What's New in PrintableCal 2019
We've added and improved many features, mostly based on customer feedback. We're very excited to release this update, which is our biggest to date. Here's a quick summary of what's new...
- New user interface
- Generate calendars in PowerPoint
- Generate calendars using new templates
- Customize the output with more template settings
- Include legend in templates
- Insert mini calendar
- Import, create, and color-code categories
- Filter by category or item type
- Define calendar data source presets
- Customize item templates
- Insert calendar using additional formats in Word
- Connect to more calendar data source types
- Connect to any number of Google accounts
- Specify VueMinder data file location
- Many other improvements and corrections
New user interface
The user interface in PrintableCal 2019 has been completely rewritten. If you've used PrintableCal in the past, most of the user interface will still be familiar, but everything will look better now - especially when displayed on a 4K monitor. We've made the user interface more intuitive, but we haven't removed any functionality. In fact, we've added a lot of new capabilities.
An example carousel is now provided, so you can see a sample of each template before making a selection and advancing to the next step. The carousel window can be moved by dragging it with the mouse. If you don't want to see the carousel window, it can be closed by clicking the X button or unchecking the "Show example carousel" box.
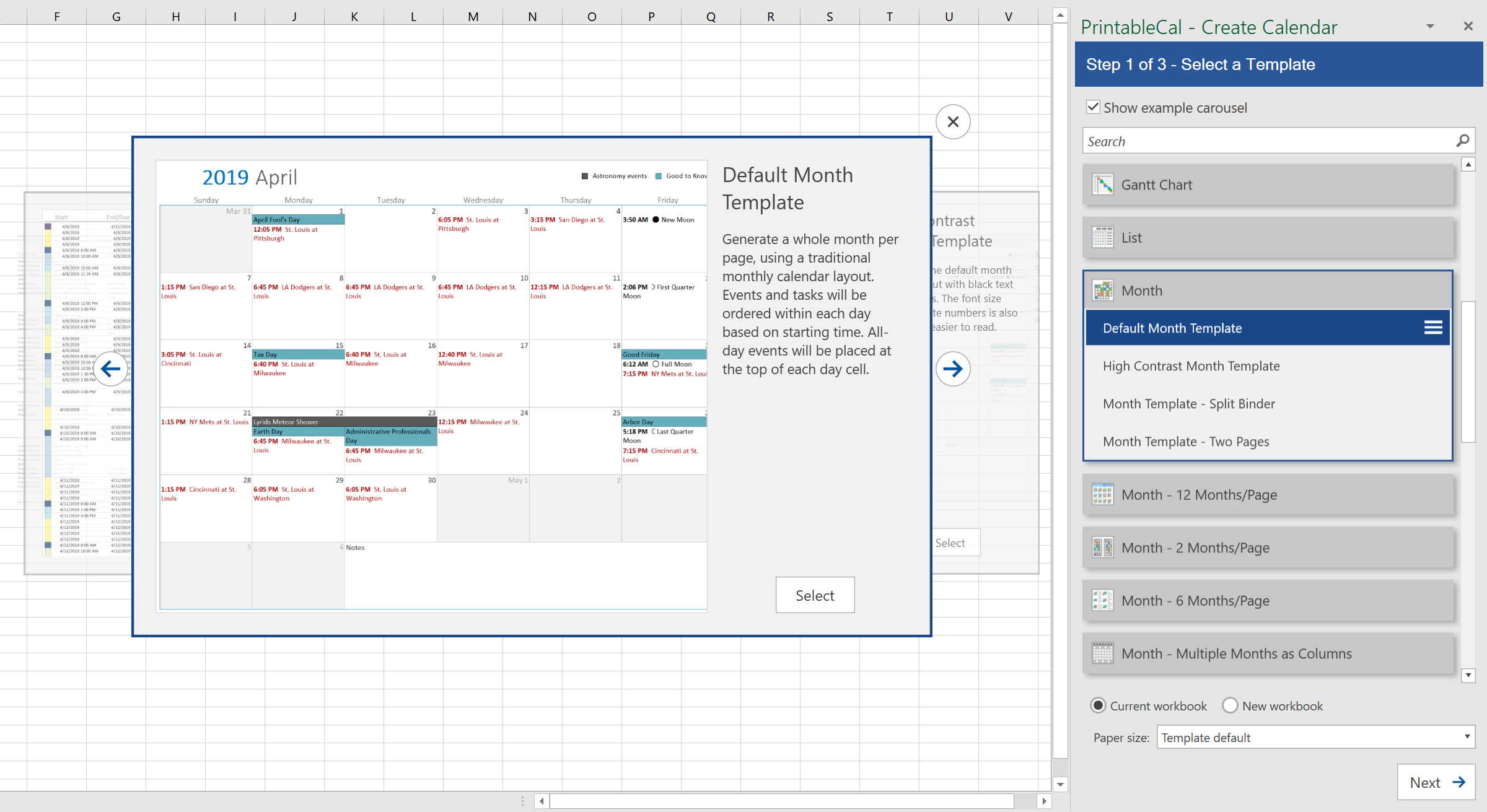
The template list has also been improved to be searchable. When a word or phrase is entered in the search box, the list will automatically update to show only the matching templates.
In the previous version, the check boxes for selecting calendar data sources were very small when running on a 4K display. Also, it wasn't very obvious the colors and fonts could be adjusted for each calendar data source, since the panel to modify those settings would only appear after selecting a calendar, and the panel was shown at the bottom of the list where it was easy to miss.
PrintableCal 2019 fixes these issues. Now, the check boxes are always the correct size, regardless of your display. The check boxes will also be color-coded, and when you add or select a calendar you'll see its settings right below its name. Instead of 3 color boxes shown side-by-side with no labels, the new version will show labels for each color box. A border thickness can also be specified, which wasn't possible in the previous version.
You might also notice some other things have been added to the user interface, such as the ability select a preset and apply additional filtering criteria to the output.
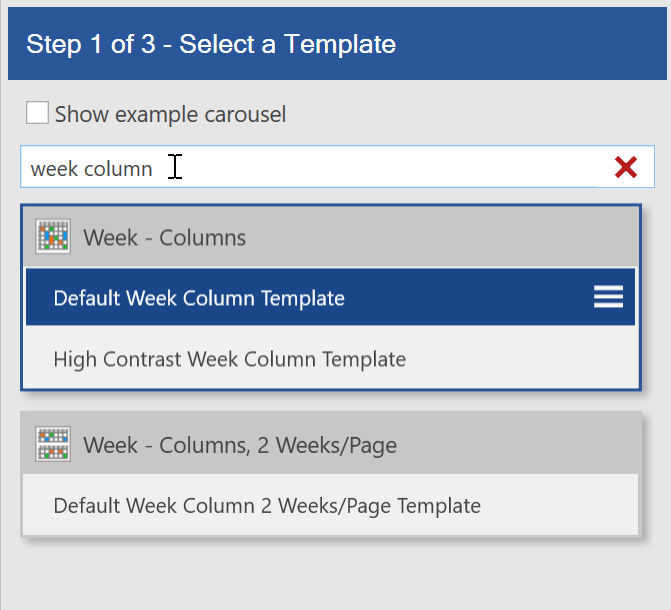
Generate calendars in PowerPoint
PrintableCal 2019 now includes an add-in for PowerPoint. When generating a calendar in PowerPoint, you can choose to insert into the current slide or a new slide.
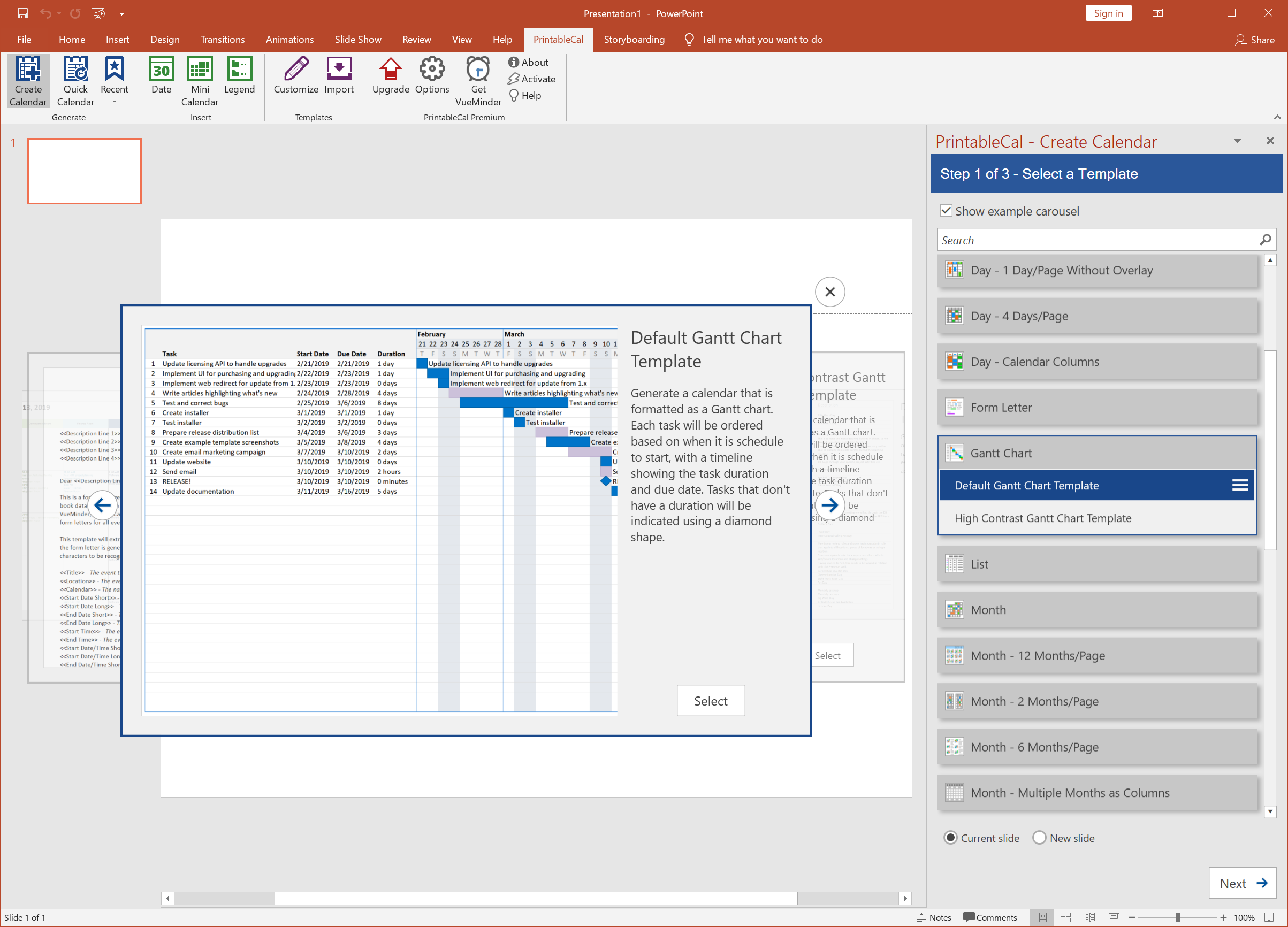
The calendar will insert as a picture and can be moved or resized on the slide however you'd like. If the output spans multiple pages, each page will be added as a slide. For example, when generating 3 months using the default month template, 3 slides will be added (or 2 slides if you choose to add the first month to the current slide).
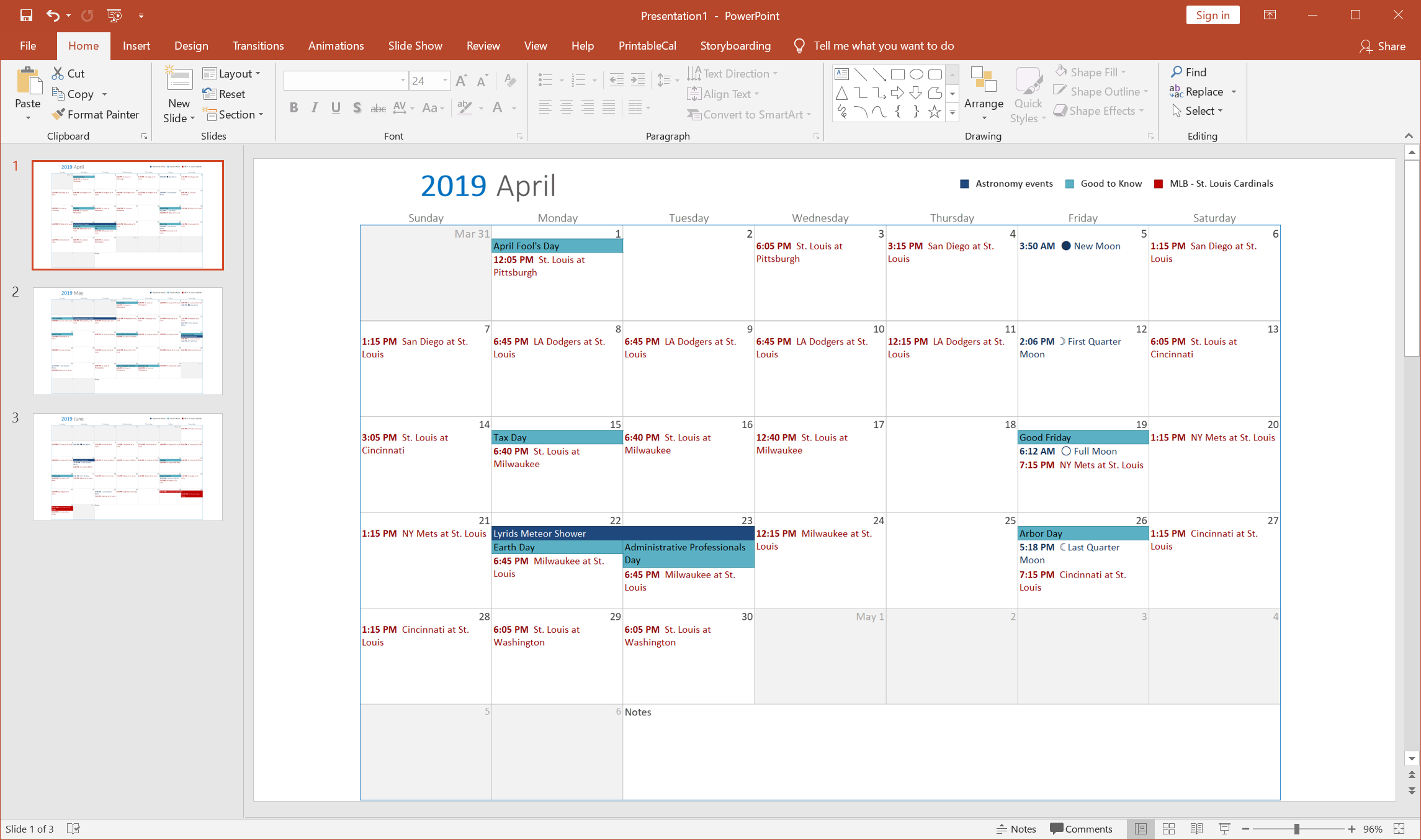
Generate calendars using new templates
PrintableCal 2019 includes 10 new customizable templates.
Year - Photo Calendar
Use this template to create a photo calendar for a whole year. A different photo can be selected for each month. Templates are provided for combining photos and months on single pages or separate pages (like a traditional wall calendar).
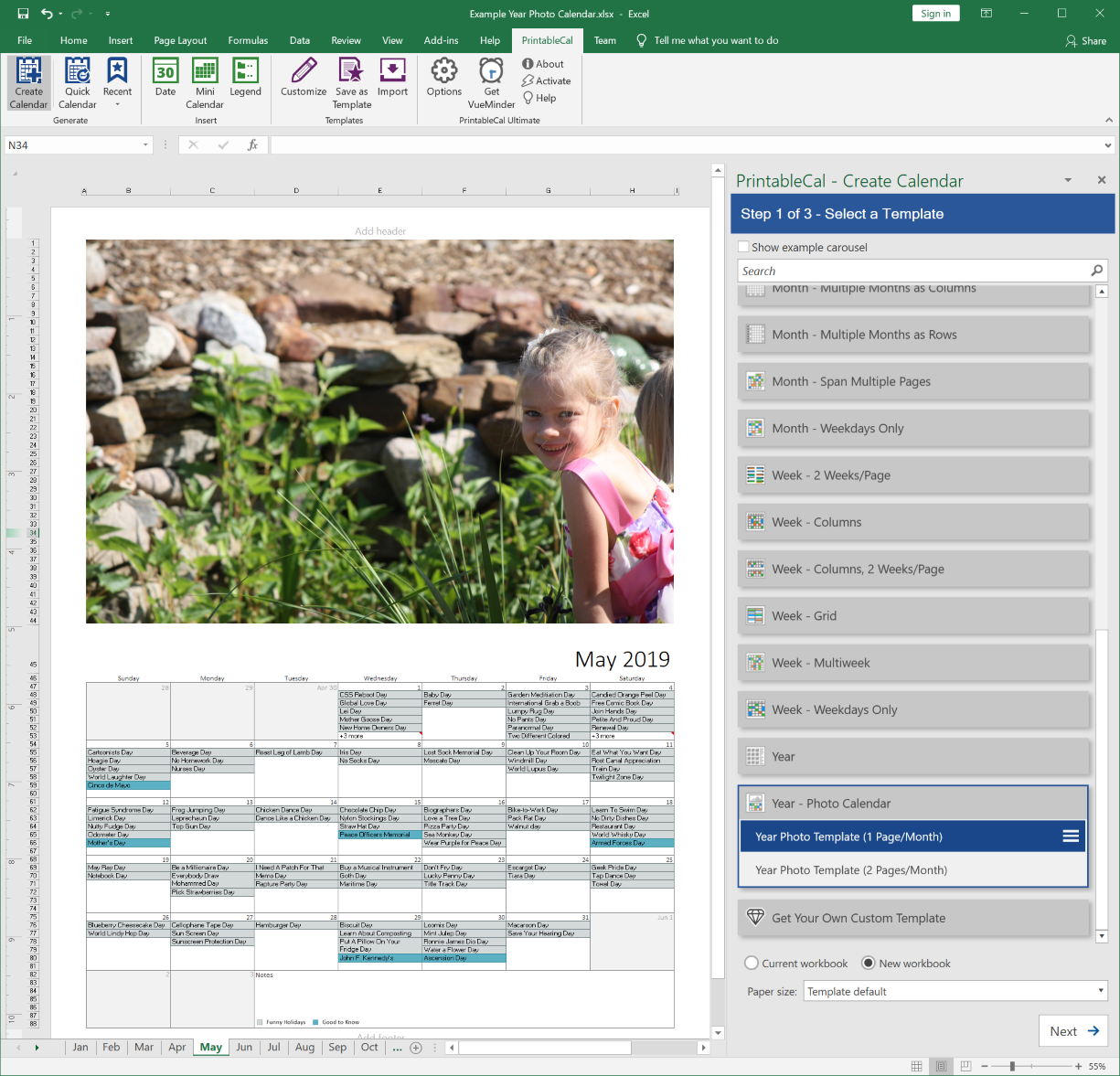
Day - 1 Day/Page with Week Grid
Generate a calendar showing 1 day per page with a week grid on the right side of the page. Events will be placed within their corresponding time slots. Overlapping events will be shown side-by-side.
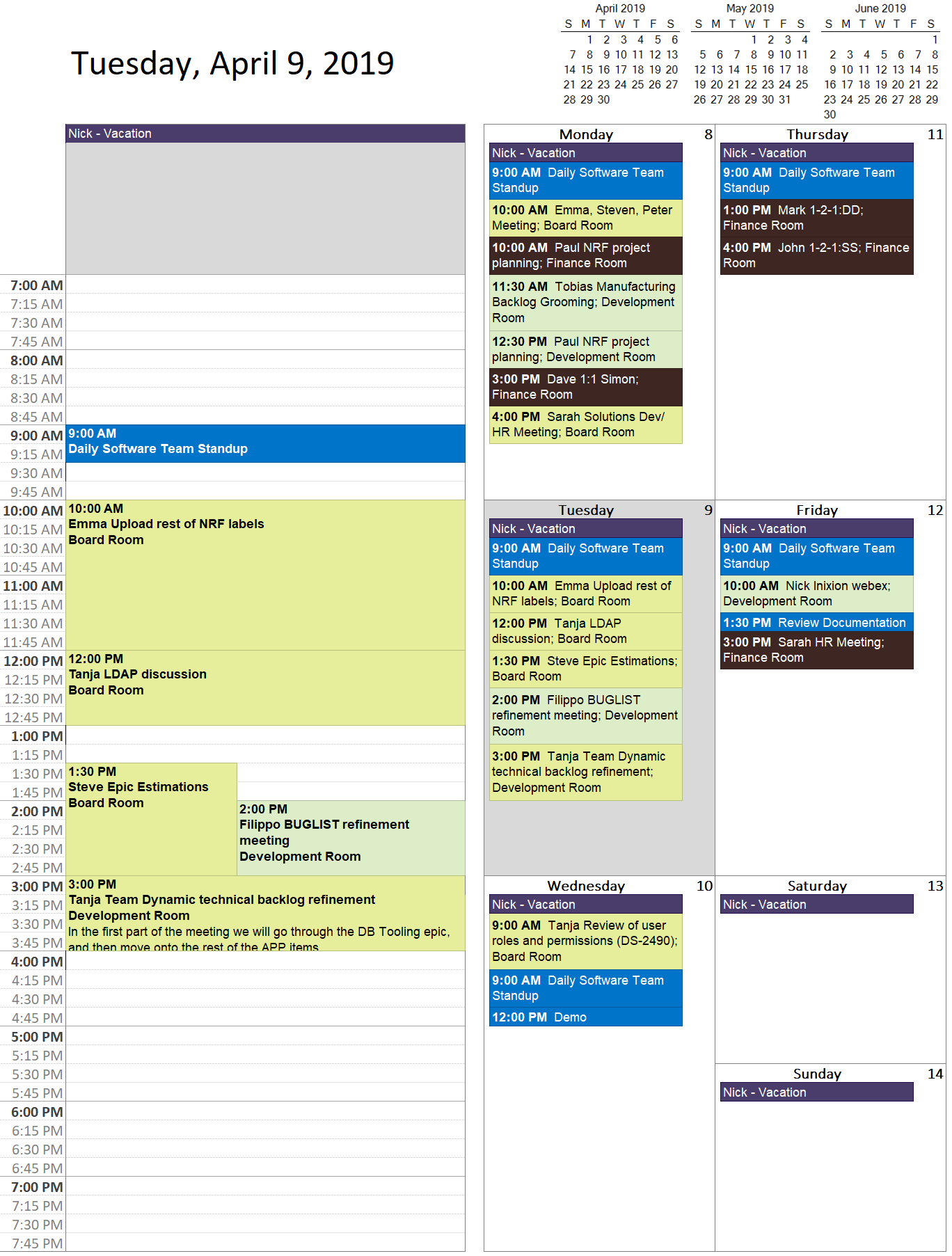
Agenda - Simple Agenda Template
Generate using a simplified version of the Agenda template which shows items in a single column with minimal formatting.
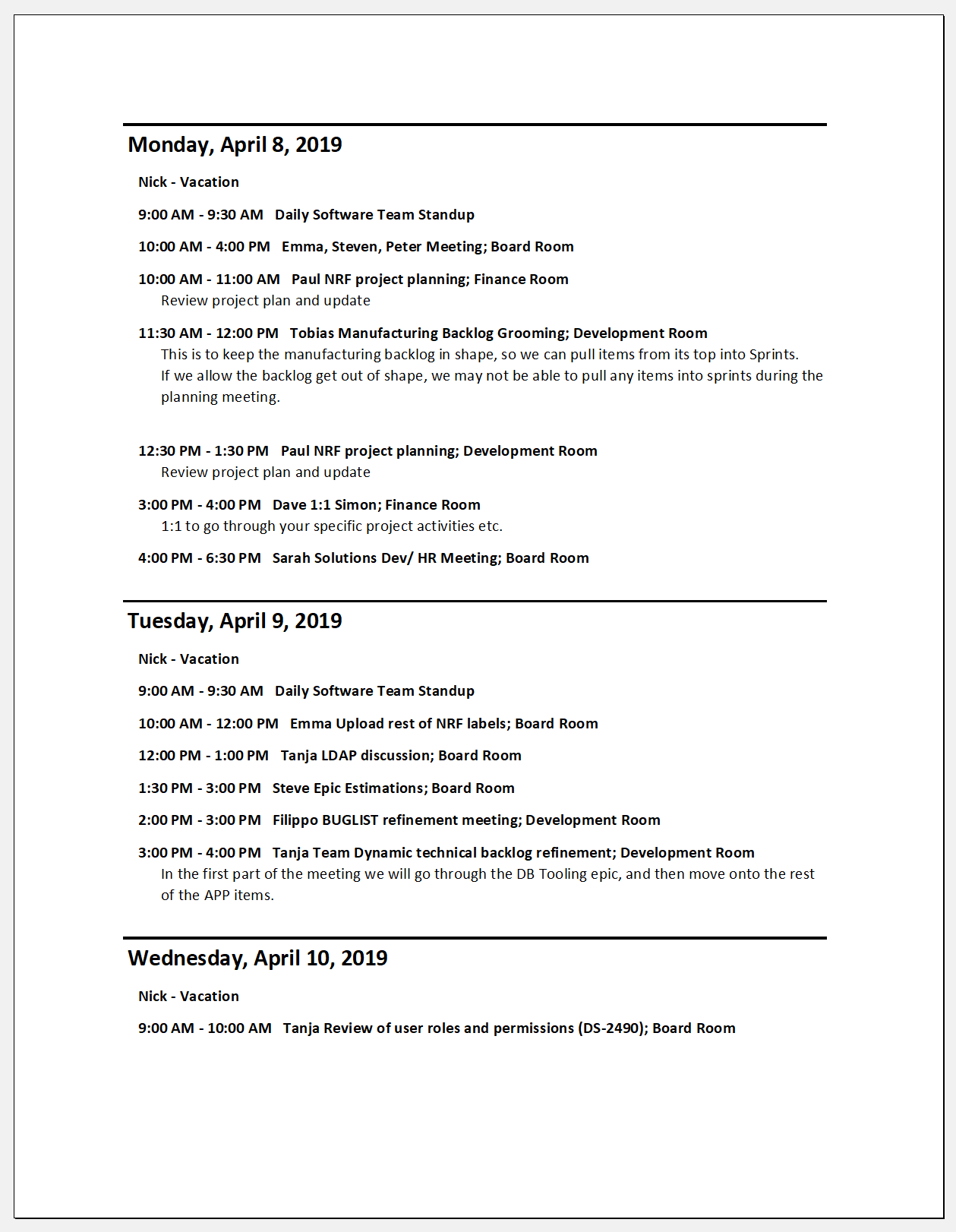
Week - Columns, 2 Weeks/Page
Generate 2 weeks to a single page, with one week on the top half of the page and one on the bottom half. Days will be shown as columns containing time slots.
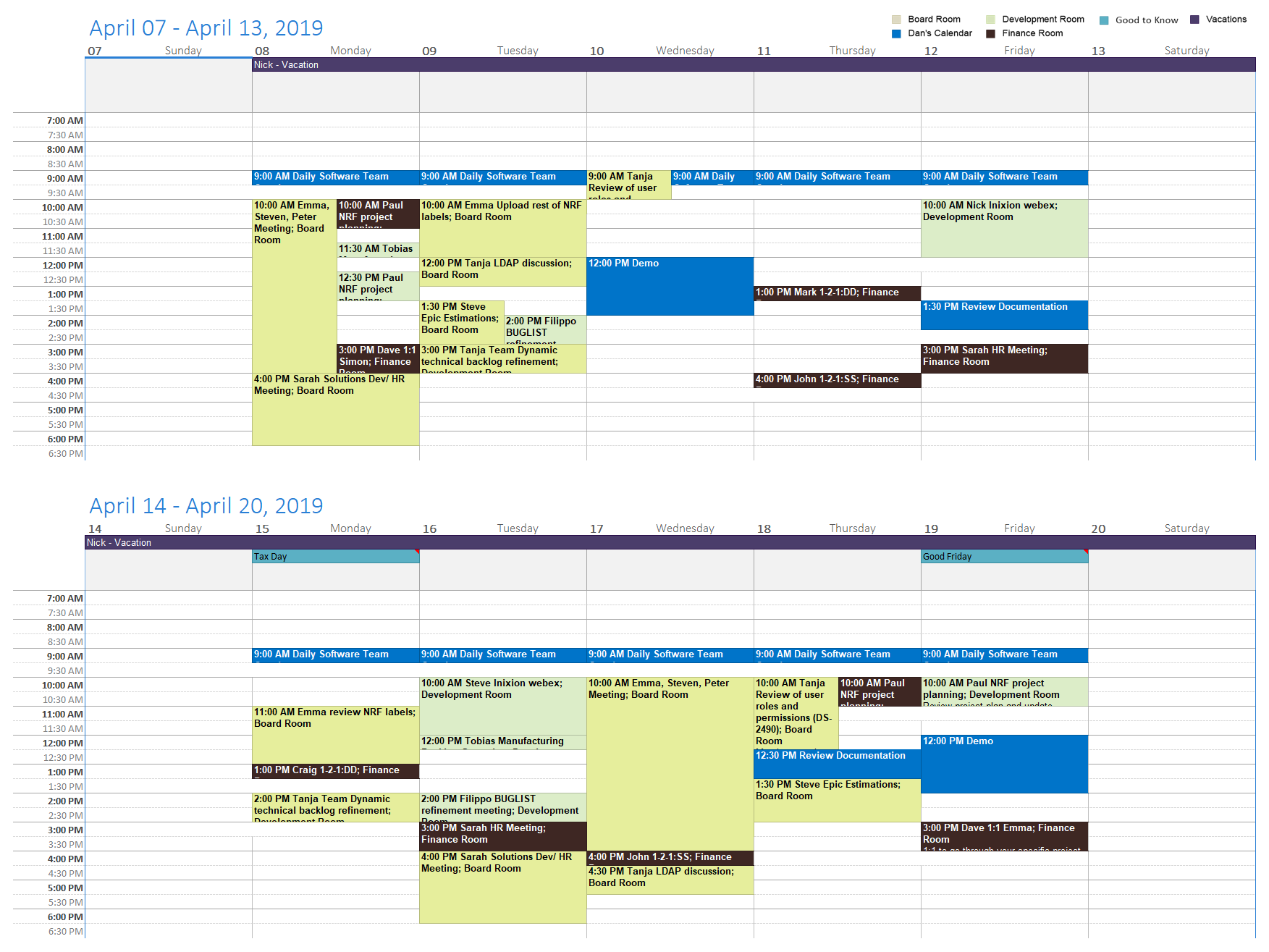
Day - 1 Day/Page with Timeslot Columns
Generate a calendar showing 1 day per page. Individual calendar data sources will be shown as rows and time slots will be shown as columns.
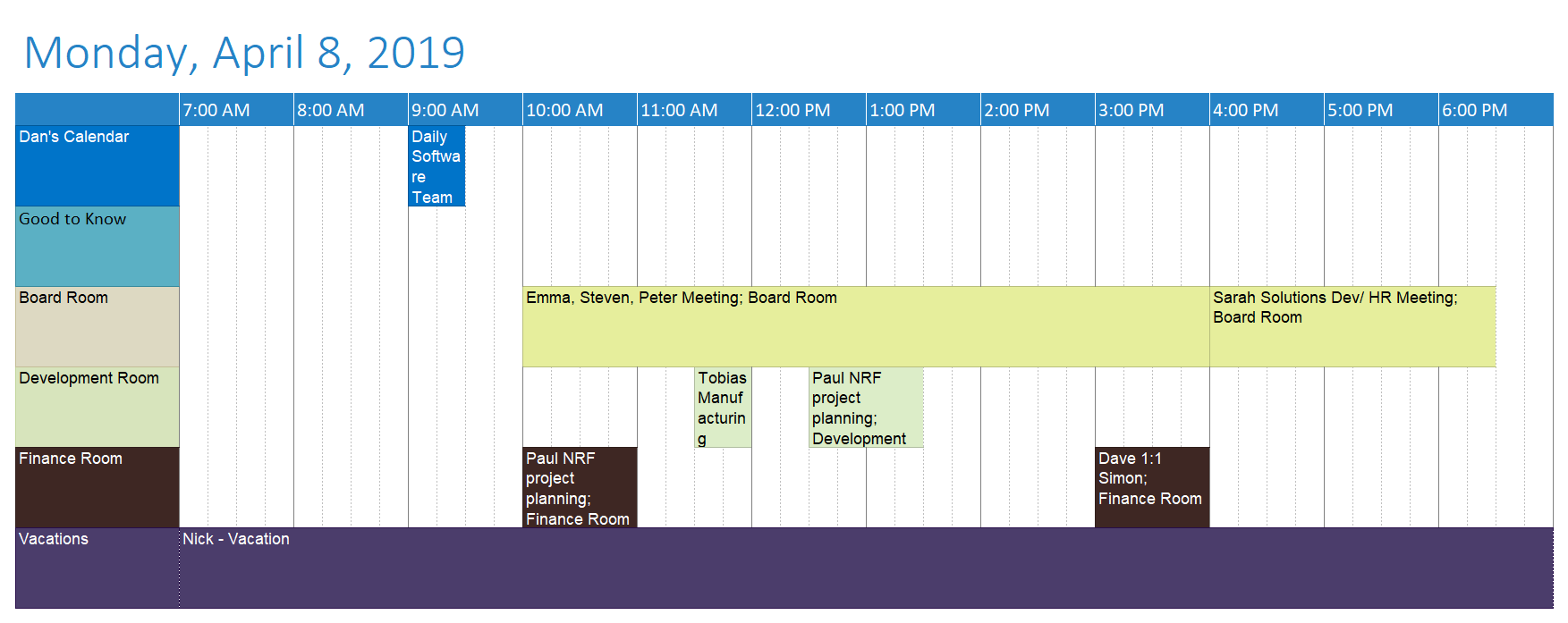
Month Template - Two Pages
Generate a single month split over two pages.
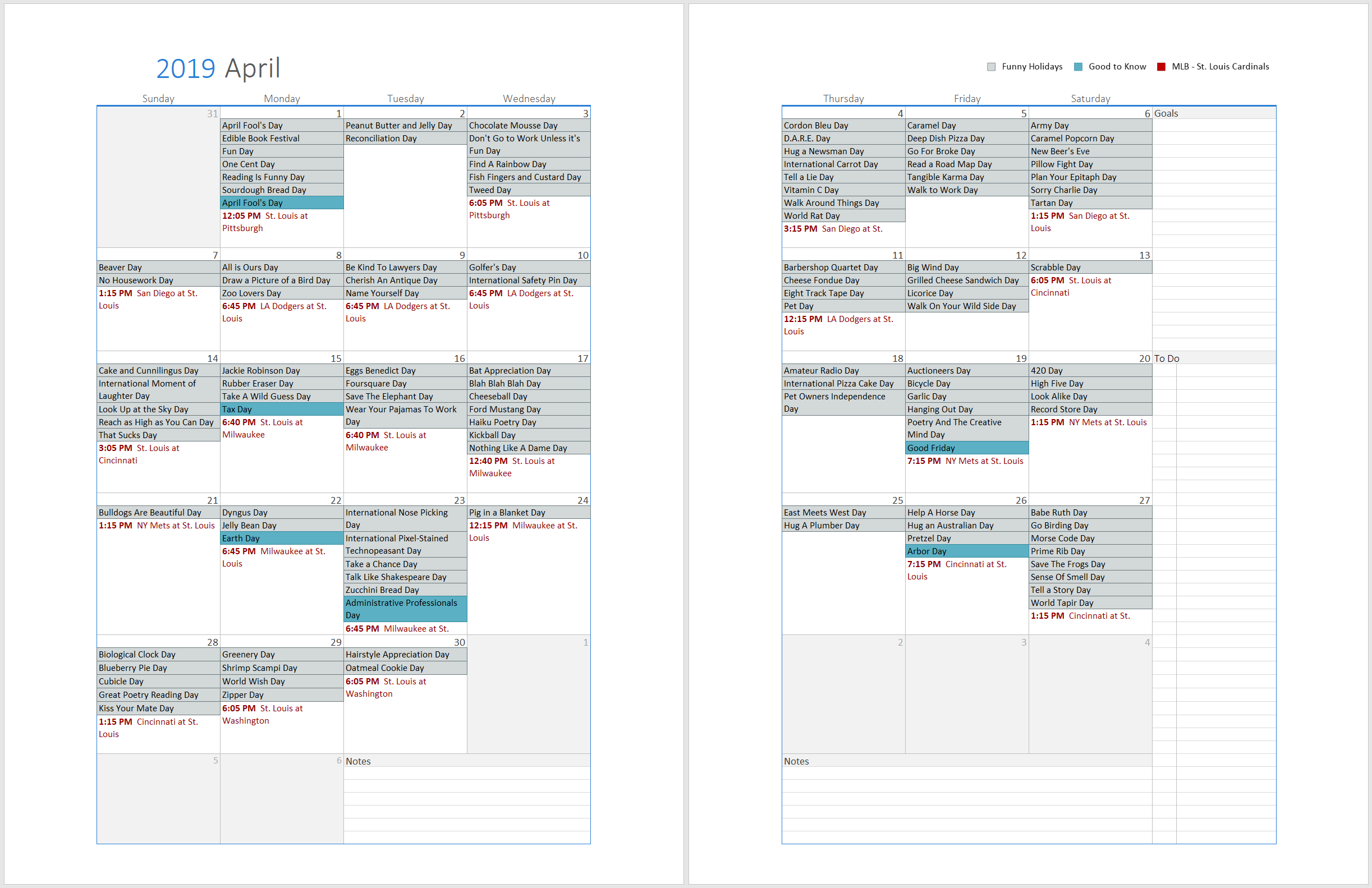
Week Grid Template - 2 Pages
Generate a calendar showing 7 days split between 2 pages in portrait mode, with additional space provided for the 7th day.
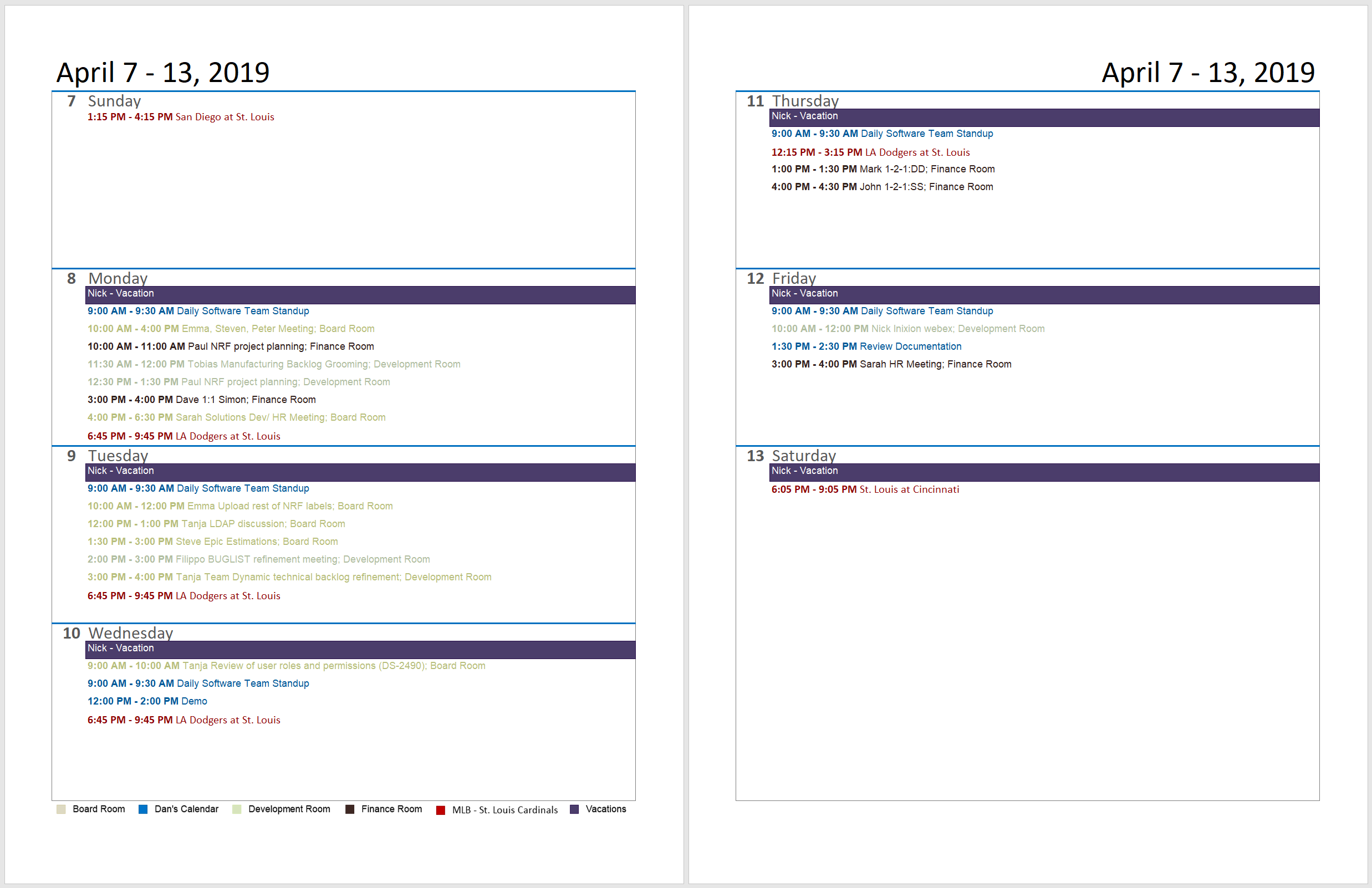
List Template with Meeting Attendees
Generate a basic list of events or tasks for a specified date range, optionally including events or tasks that have no associated date. Meeting attendees will also be shown where applicable.
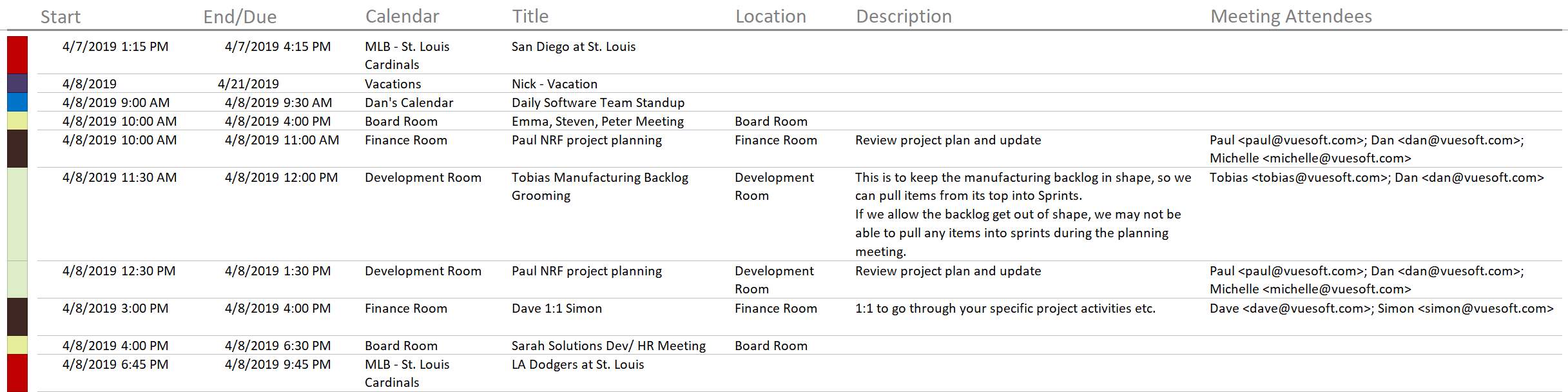
Month - Span Multiple Pages
Generate a month that can span multiple pages, depending on the page size and amount of space required. Page breaks will be inserted before or after week rows, not in the middle of a week.
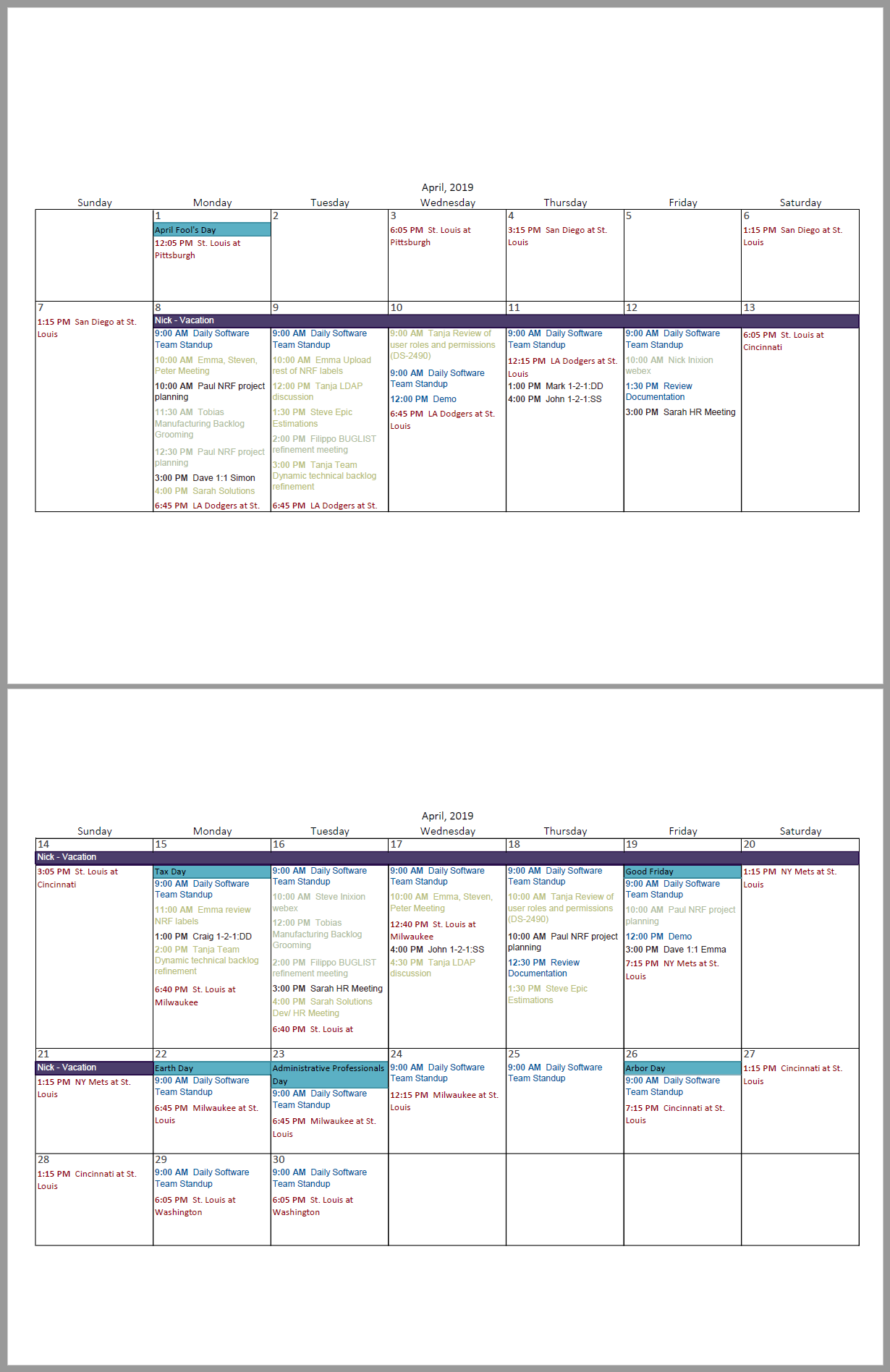
6-Month Template (Ledger 11x17 Page Size)
Generate 6 months to a single 11x17 sized page. Dates can be color-coded based on the first event or task. Events and tasks will also be listed to the right of each month.
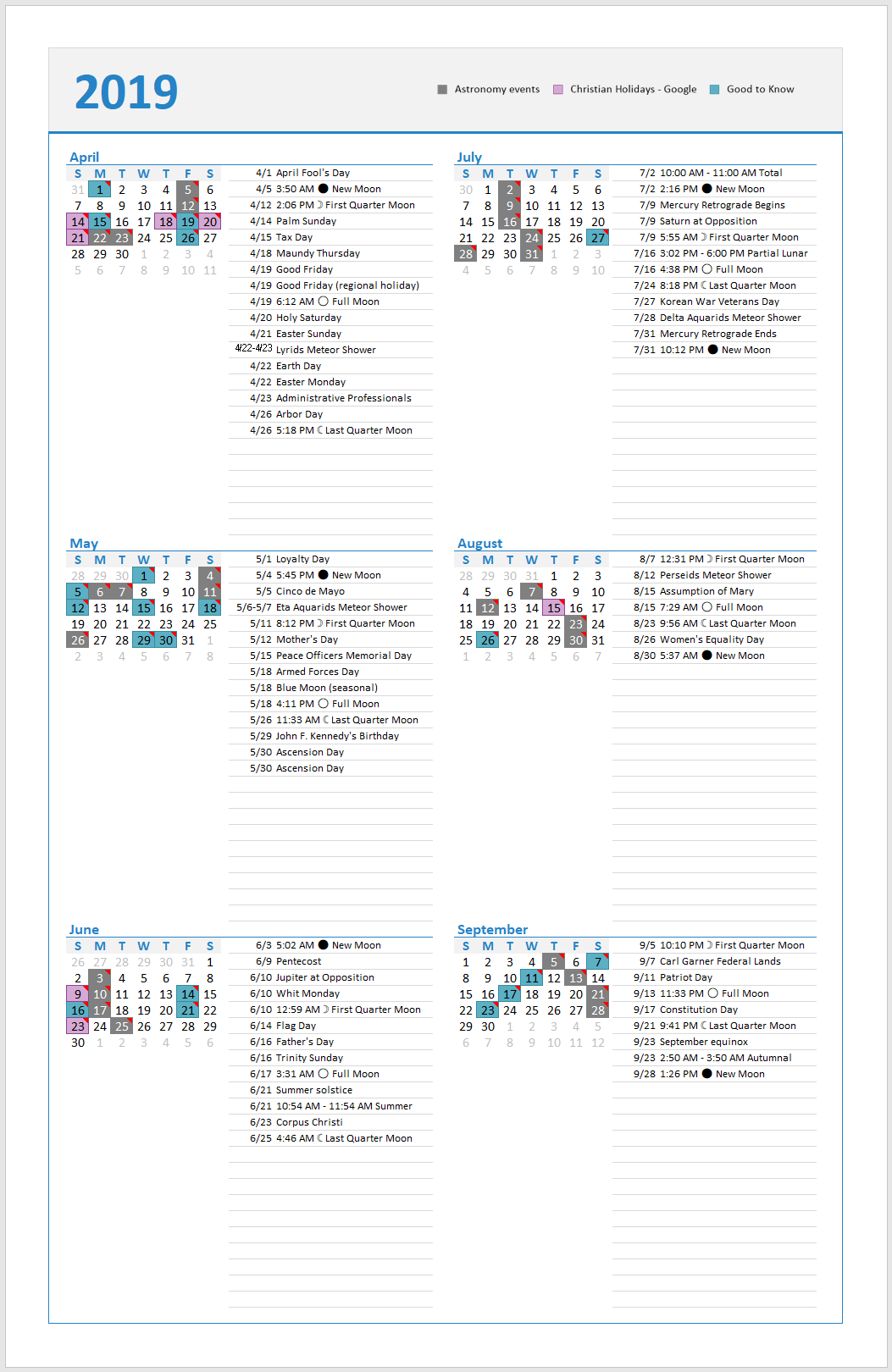
Get Your Own Custom Template
We've also added a little self-promotional plug at the bottom of the template list to let you know that we can create custom templates if none of the provided templates meet your needs, or if you don't want to mess with trying to customize a template yourself. This message can be minimized if you don't want to see it, and it will stay minimized.
Customize the output with more template settings
We haven't just added more templates to PrintableCal 2019. We've also added more settings for all the existing templates.
Item font size
Most templates now provide an option to override the default font size defined in the calendar data source settings. This option is useful because some templates might work better with a larger or smaller font size for events. It's a pain to modify the font size in each calendar data source before generating. The font size can now be overridden with the "Item font size" setting.
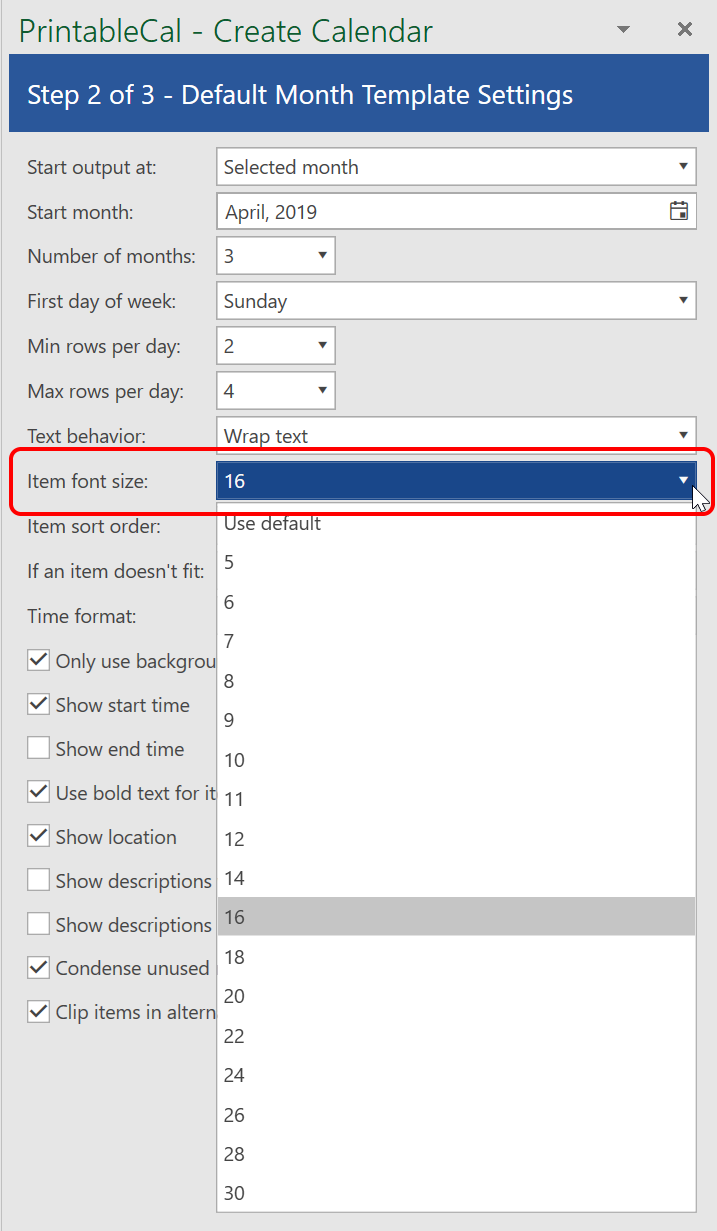
Here's an example of the default Month template when overriding the font size to be 16:
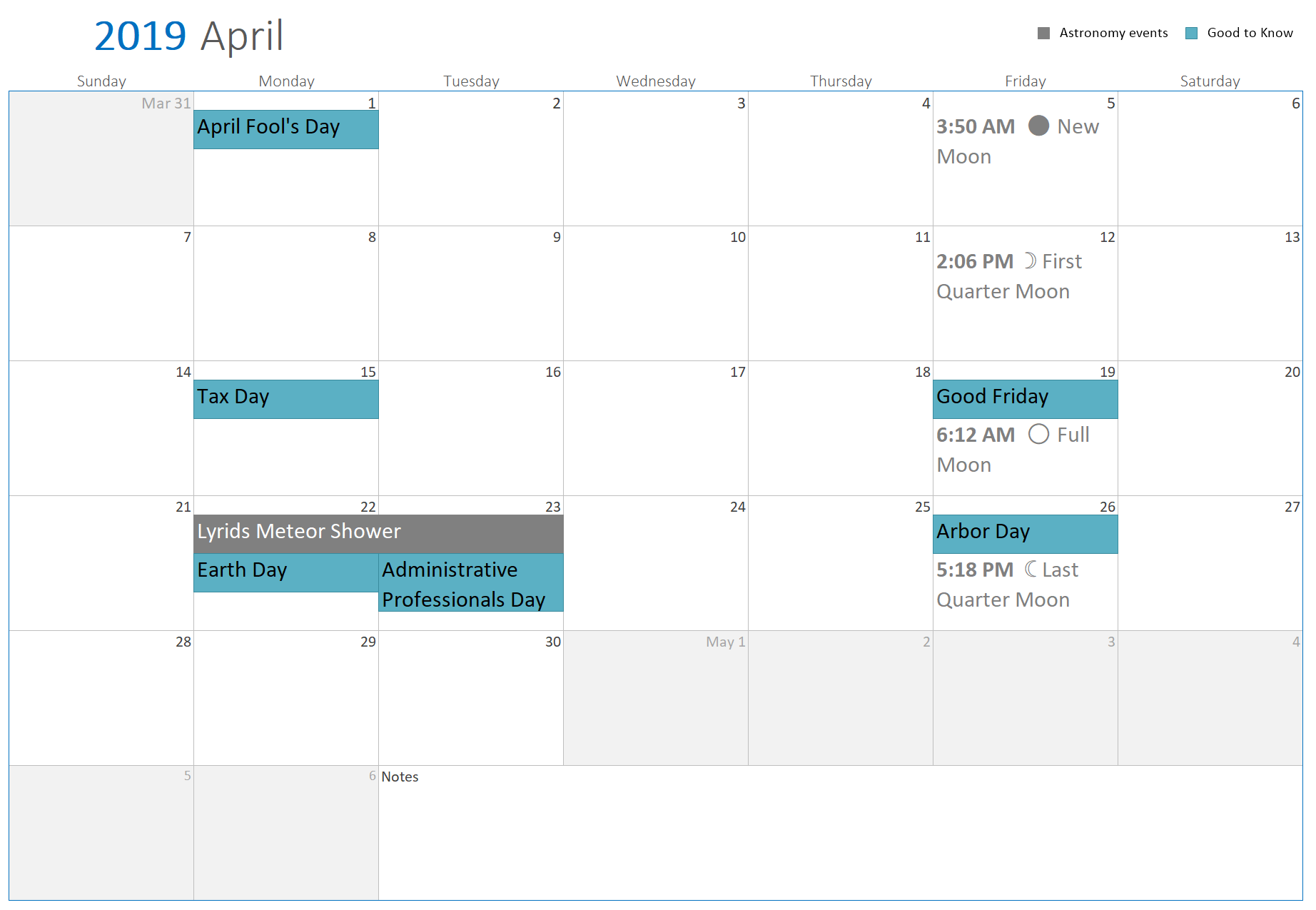
Use bold text for item times
Many templates now include an option to use bold text for item times. This helps provide some visual separation between items and makes it easier to see when items start and end.
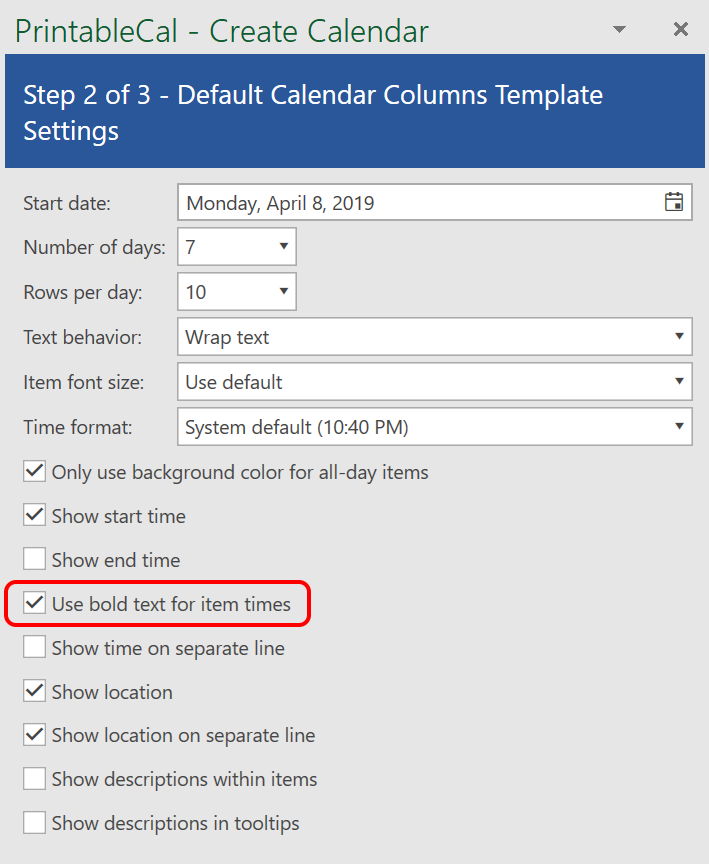
Here's an example of the default Calendar Columns template when using bold text for item times:
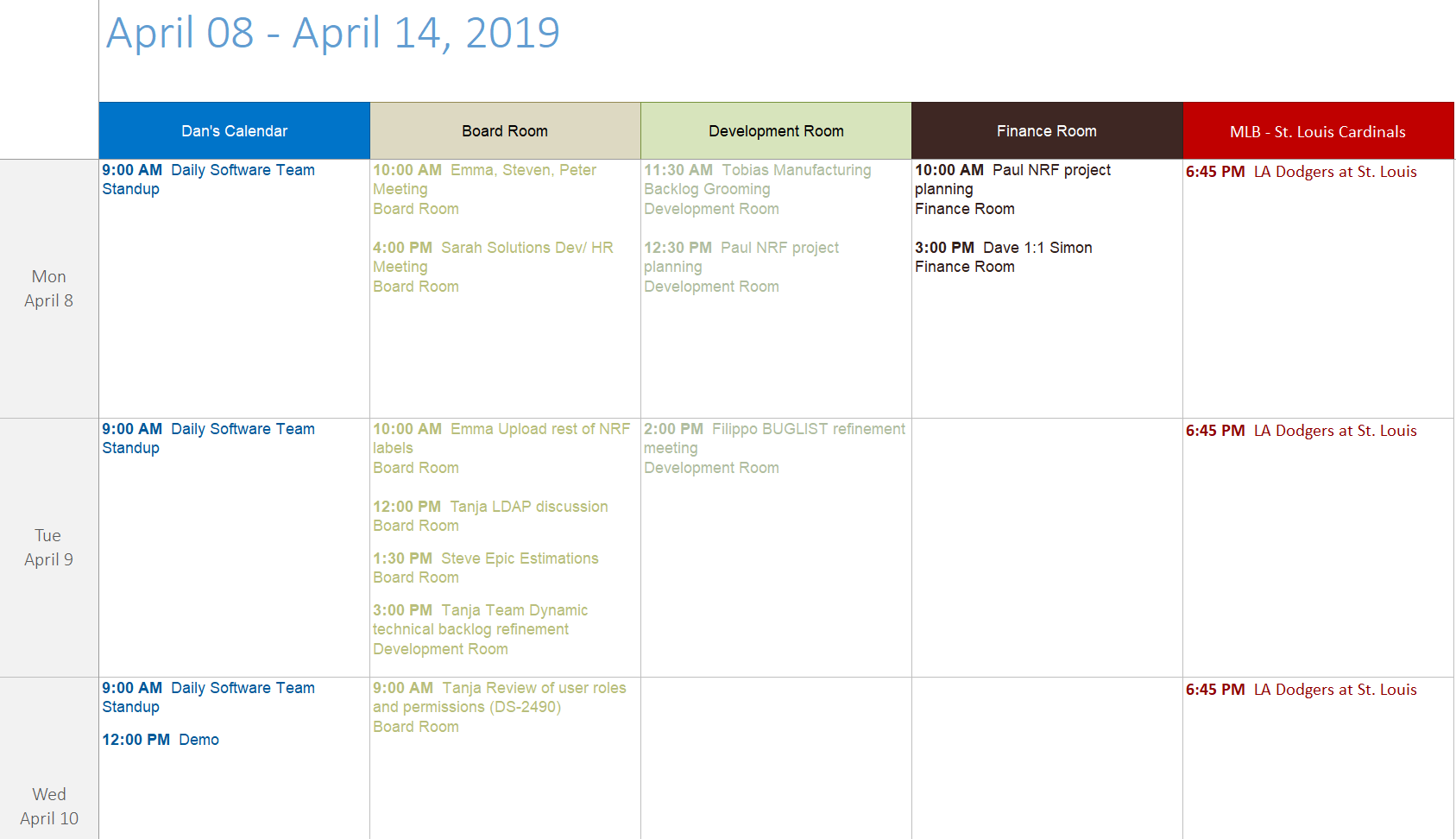
All-day area text behavior
Templates that include an "all-day area", such as the Day template and Week Column template, now include an option to control the behavior of all-day item titles. Previously, item titles would only appear on one line, and the title text could be clipped if there wasn't enough space. Now, you can choose to wrap all-day item titles, shrink the titles to fix the available space on 1 line, or behave the same as the previous version.
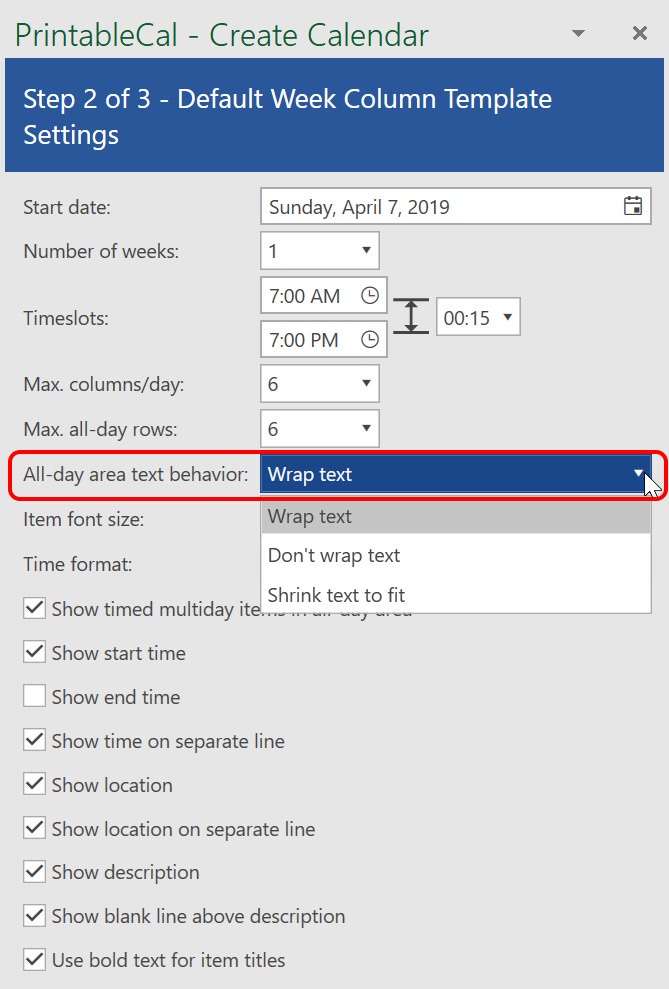
Here's an example of the default Week Column template when the all-day text behavior is set to wrap text:
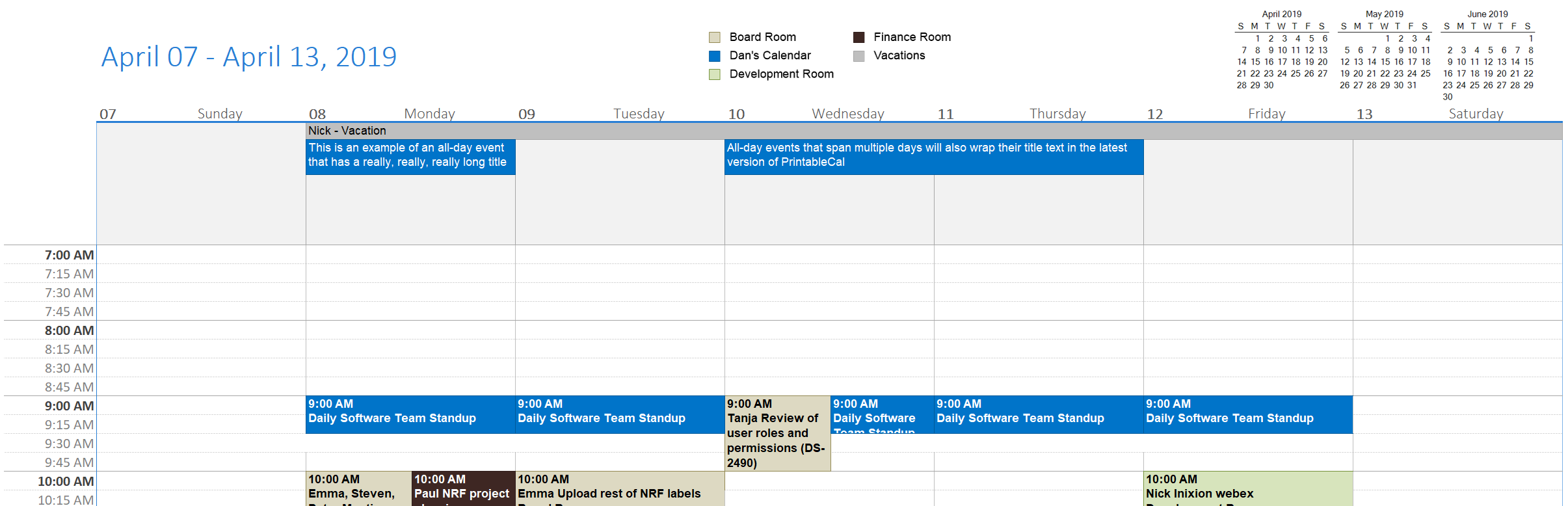
Show timed multi-day items in time slots
Templates that include an all-day area and timeslots, such as the Day and Week Column templates, now include an option to control where items appear when they have start/end times and span multiple days. Previously, those items would always appear in the all-day area, even though they aren't all-day events (they just span across days). Now, the "Show timed multi-day items in all-day area" option can be unchecked to result in those items appearing within the correct timeslots on each day.
Here's an example of how this looks when using the default 4 Day template:
Show tasks that have no due date
The 1 Day/Page with Task List template now provides an option for showing or hiding tasks that don't have a due date. Previously, tasks without due dates would always appear in the output task list.
Show blank line between items
The Agenda template has been improved to include an option for controlling whether a blank line appears between items. Previously, a blank line would always be inserted. This resulted in additional white space that might not be desired. It also complicated the ability to customize the template and its layout.
Here's an example when the option to show blank lines is unchecked:
Numeric time format
Most templates now include a "Numeric" time format, in addition to the default, shortened, 12-hour, 14-hour, and military time formats provided previously. The numeric format shows fractional hours. For example, 10:45 AM will be shown as 10.75 when using the Numeric time format.
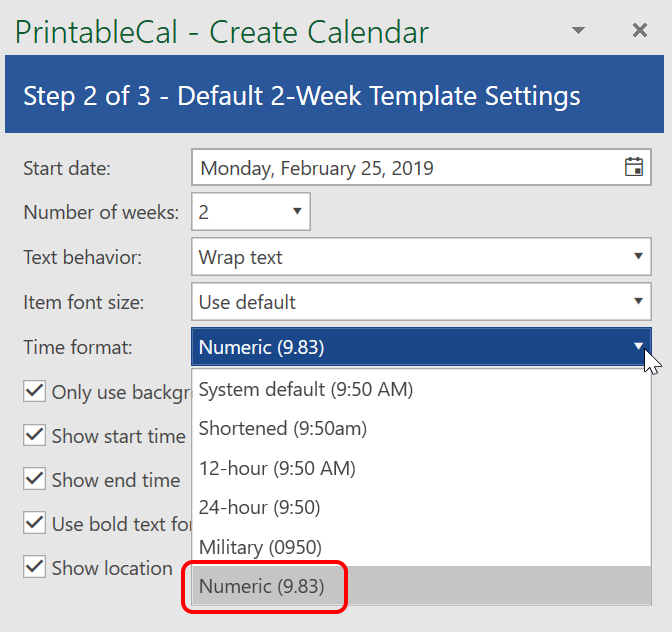
Item sort order
Some templates, such as the Month and Multiweek templates, now include an option sort items either by starting time or by associated calendar data source. In the previous version, items were always sorted by start time. When sorting by associated calendar, items will be grouped by calendar within each day, instead of appearing in sequential order. A similar option has also been added to the 1 Day/Page with Task List template, where the listed tasks can be grouped by calendar data source instead of when they're due.
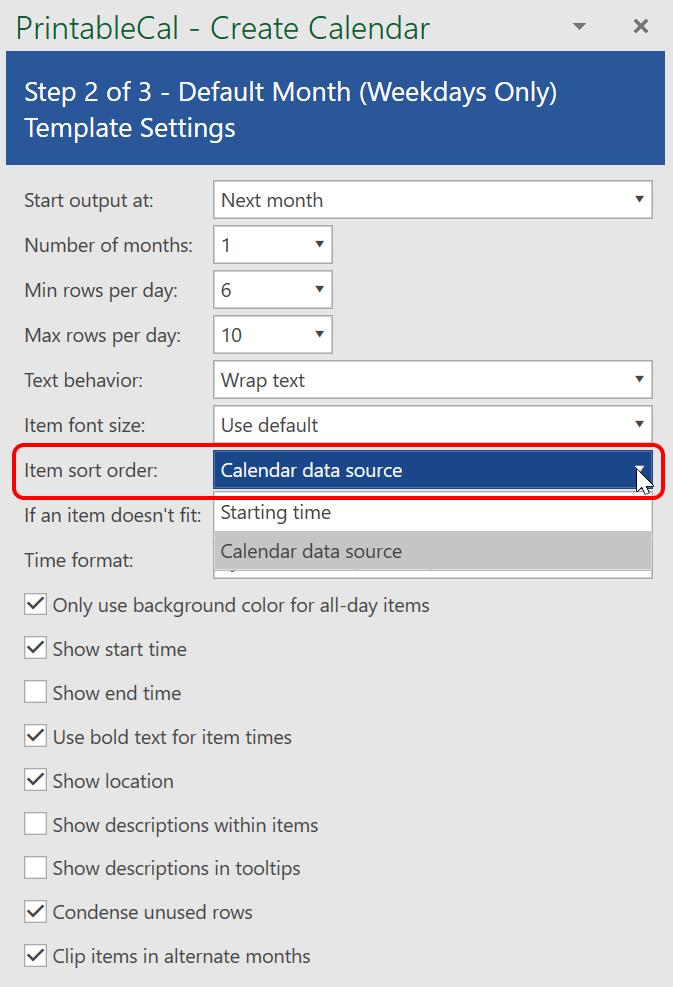
When sorting by calendar data source, the order is determined by the list of calendar data sources. Data sources can be moved up or down in the list to control the ordering of events and tasks in the output.
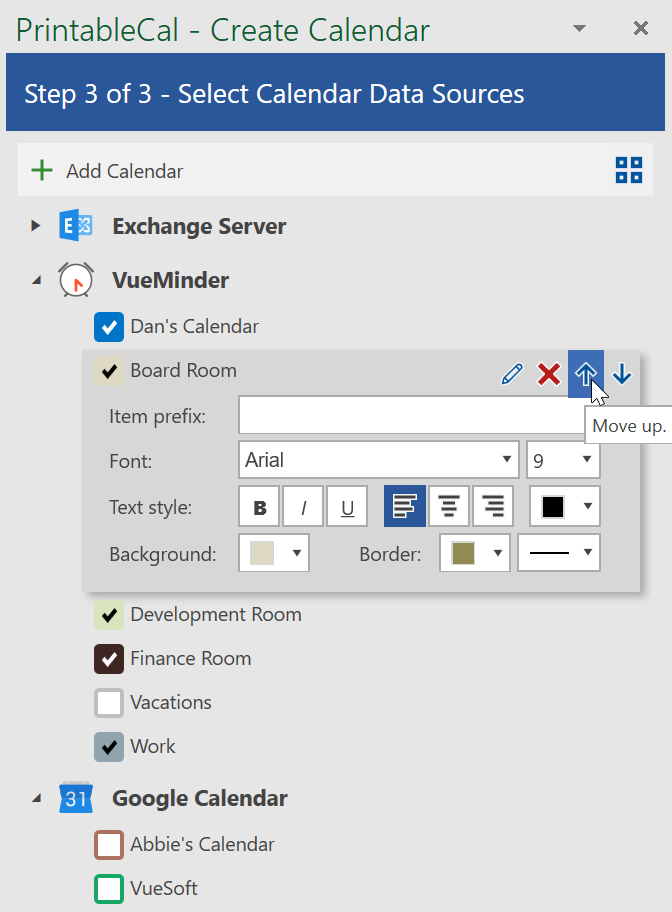
Here's an example of how this looks when sorting items by calendar data source:
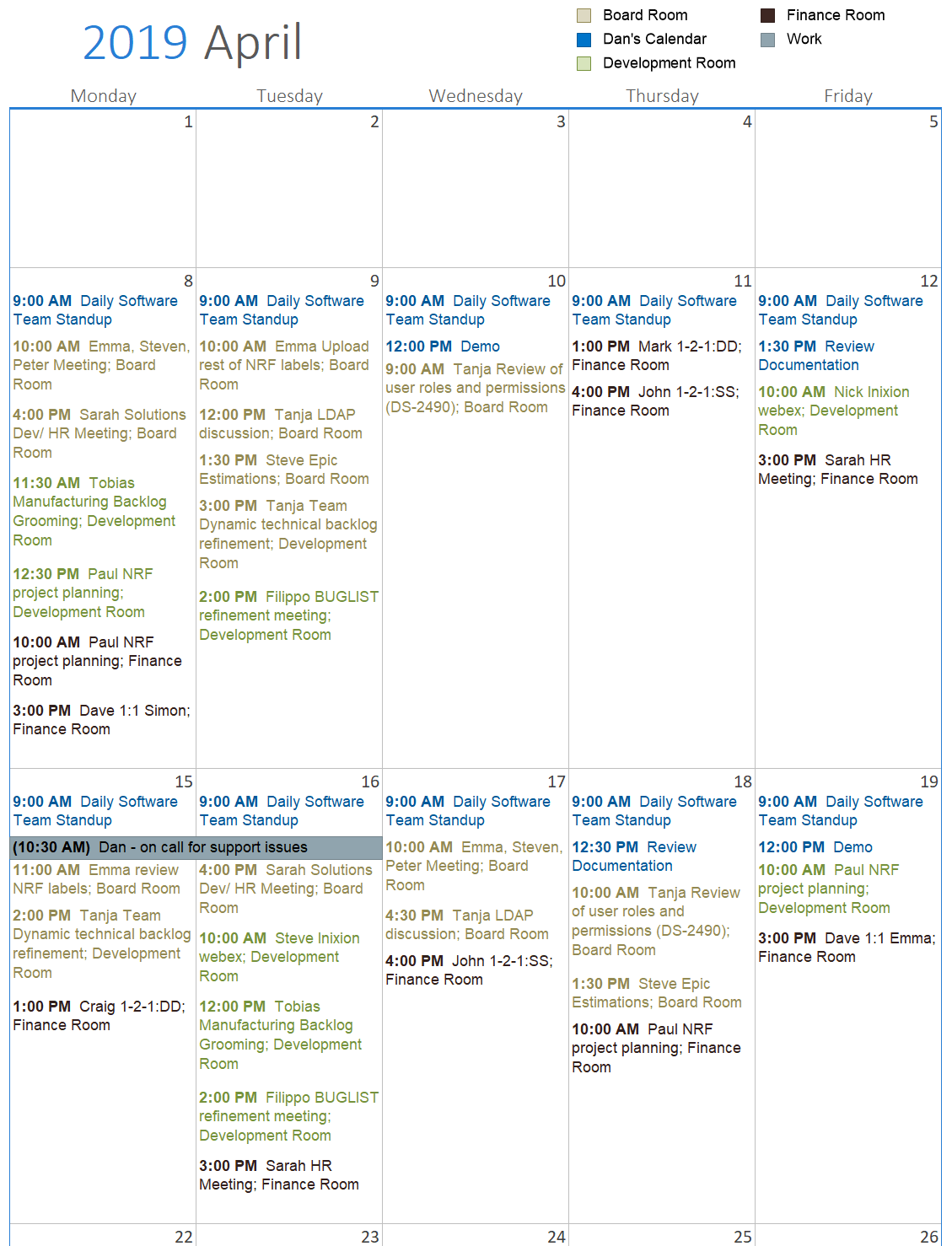
Show time on separate line
The Day Calendar Columns template has been improved with an option for showing item times and locations on separate lines.
Here's an example of how this looks when both times and locations are configured to appear on separate lines:
Include legend in templates
In the previous version, you could insert a color-coded legend for the calendar data sources, but this wasn't automated and would need to be done after generating a calendar. In PrintableCal 2019, support has been added for automatically generating a legend as part of the template. Most templates will now include a legend in their output. The legend can also show color-coding for associated categories, not just calendar data sources.
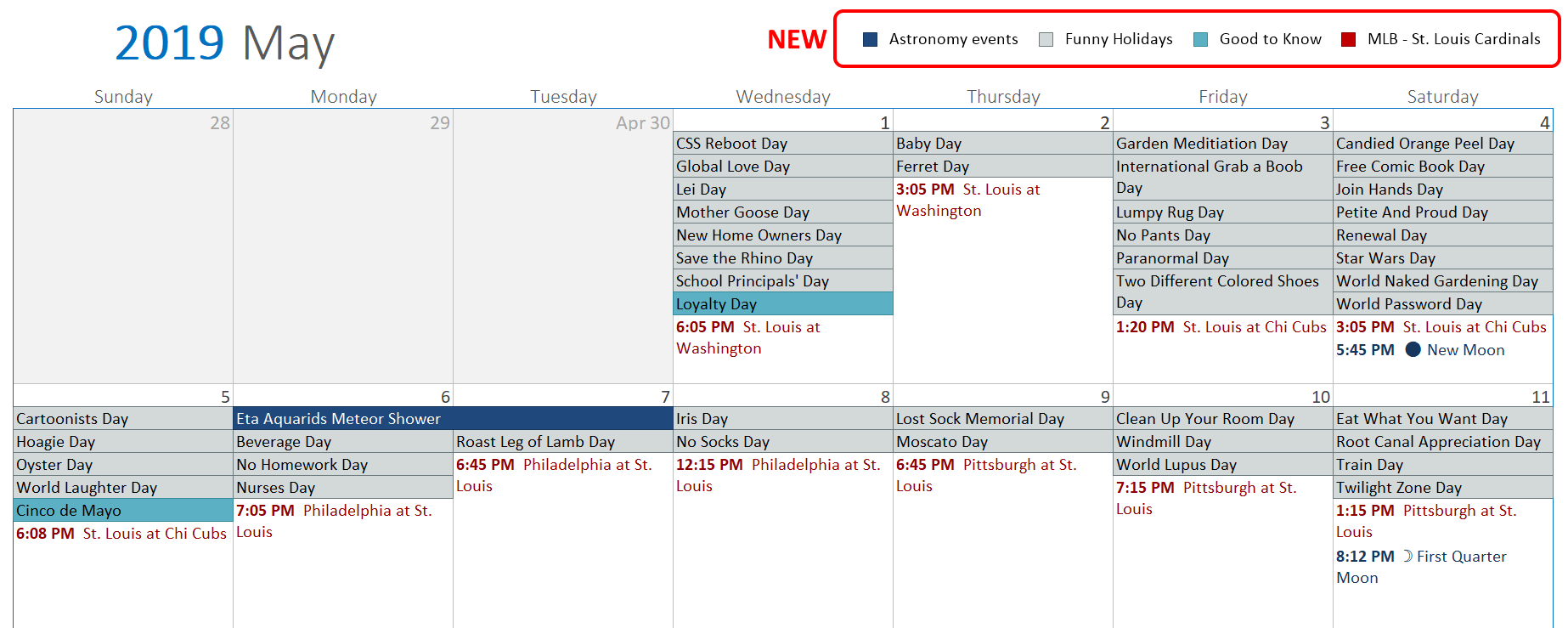
To include a legend when customize a template, name a cell range "Legend" where the legend should be placed. Set the value of the Legend cell to "Legend(Columns=X)", where X is a number between 1 and 10. This value controls how many columns can be shown in the legend before wrapping to a new row. You could set the number of columns based on how much space is available in the template and the length of your calendar or category names. Align the cell text based on how you want the output legend to be aligned. For example, if you want the legend aligned with the right edge of the cell, set the text alignment to right.
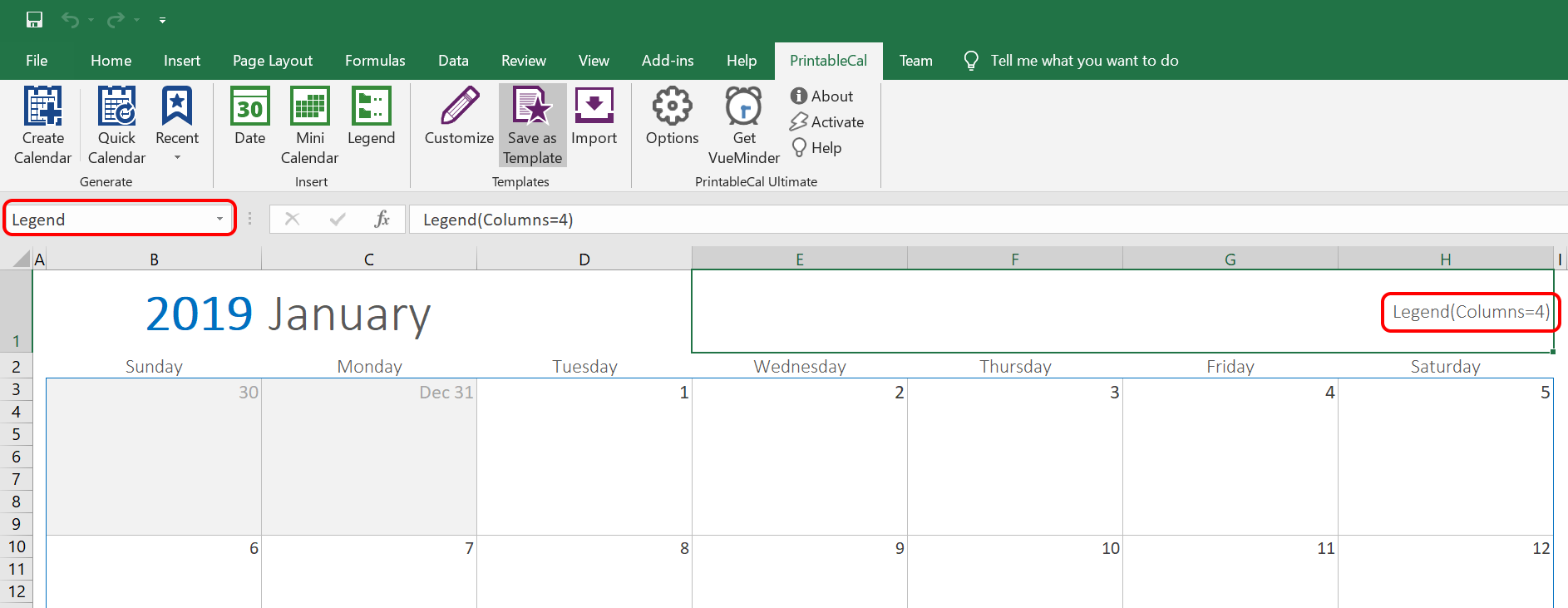
Insert mini-calendar
PrintableCal 2019 adds the ability to insert a mini calendar, either at the current edit location, or as part of a template that gets automatically generated.
To insert a mini calendar at the current edit location in Excel, Word, or PowerPoint, click the "Mini Calendar" button on the PrintableCal tab of the ribbon. Select which month should appear first, the dimensions (in number of months as columns x rows), the font size of the dates in the mini calendar, and the mini calendar flow direction. After configuring the mini calendar, click the Insert button to insert at the current edit location.
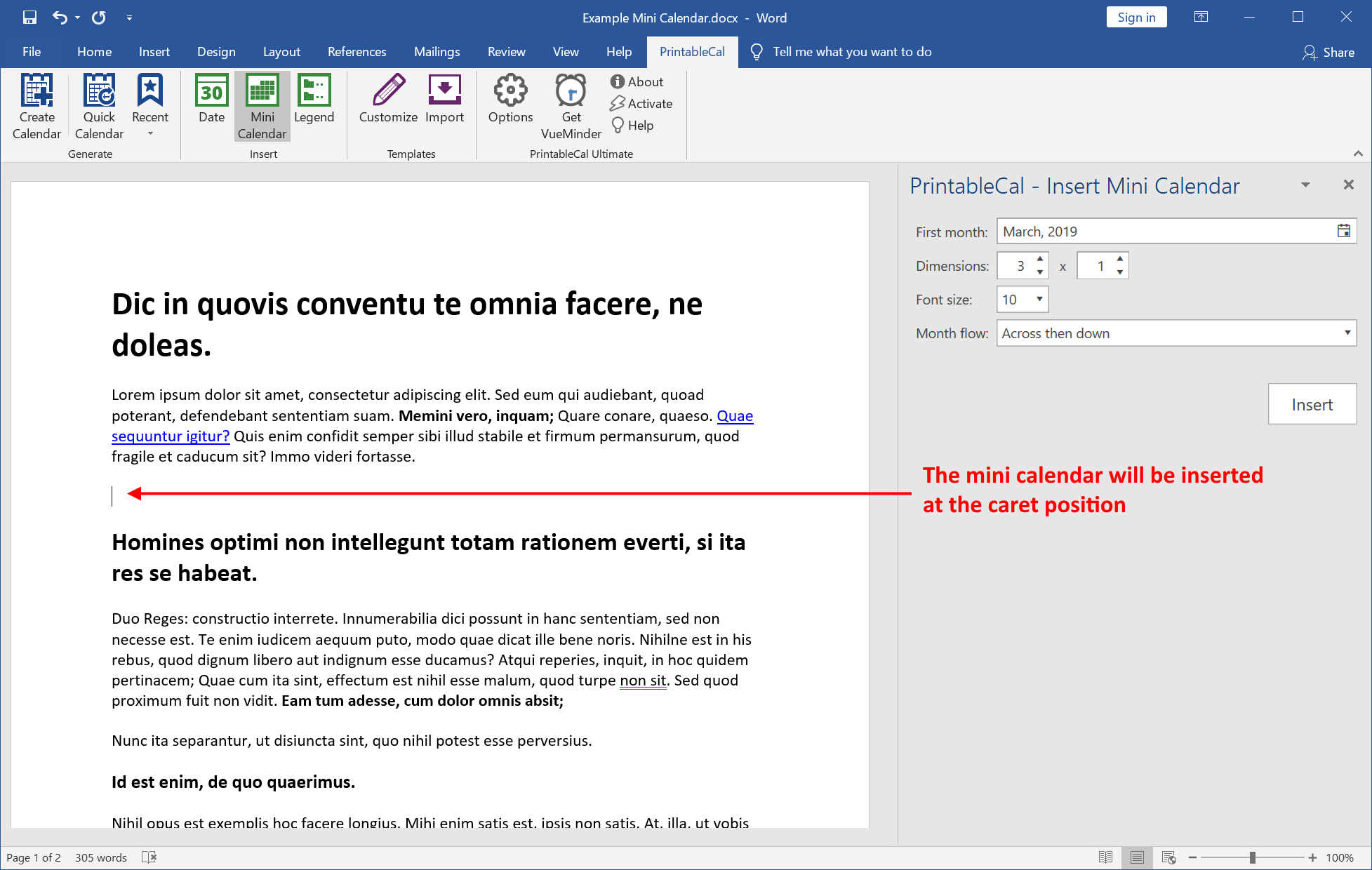
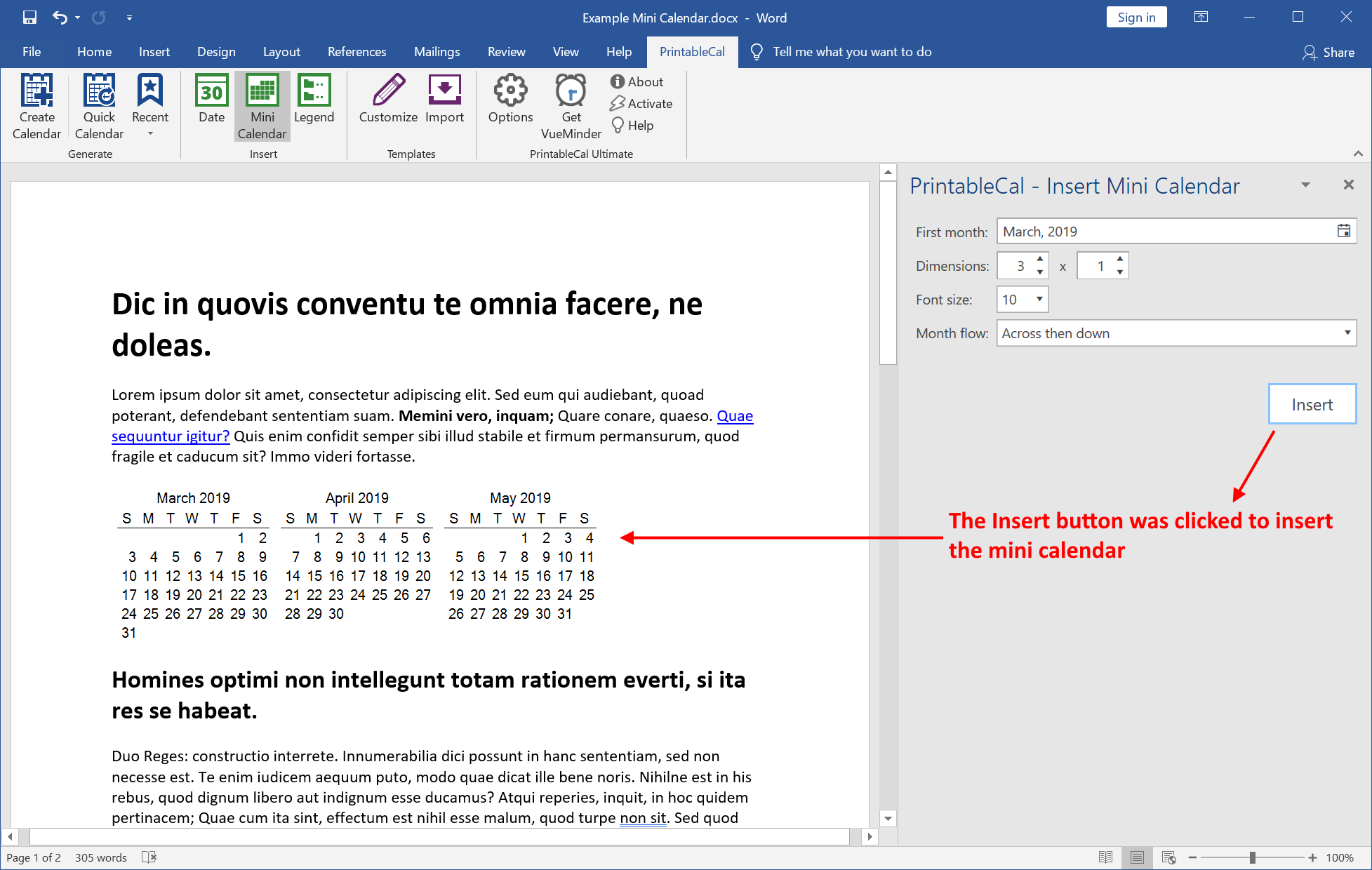
Many of the templates included with PrintableCal have been improved to automatically include a mini calendar. For example, when generating the Week Column template, you'll see a mini month calendar in the upper-right corner.
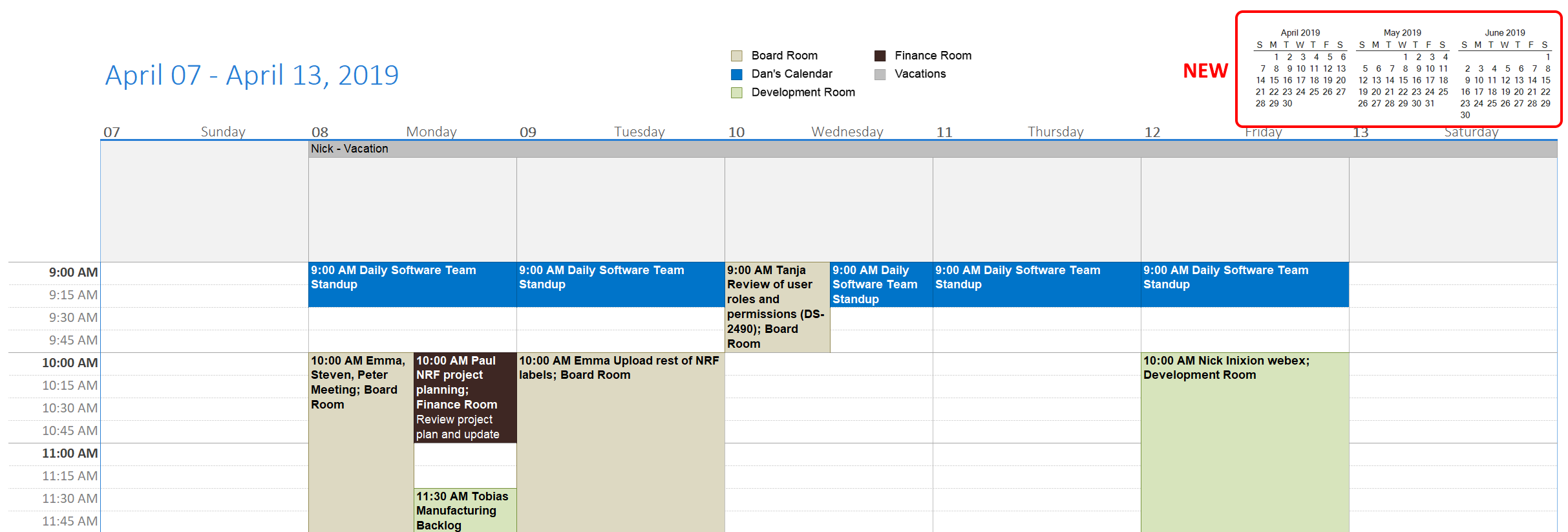
Similar to how Legends can be automatically inserted, you can also customize templates to include a mini calendar. Name the cell range where the mini calendar should appear "MiniCalendar", and set the cell value to "MiniCalendar(Columns=X,Rows=Y)", where X is the desired number of columns and Y is the desired number of rows. For example, to generate a mini calendar that contains a 3x4 month grid (12 months total), set the value to "MiniCalendar(Columns=3,Rows=4)". The mini calendar will be aligned within the named cell range based on the specified text alignment.
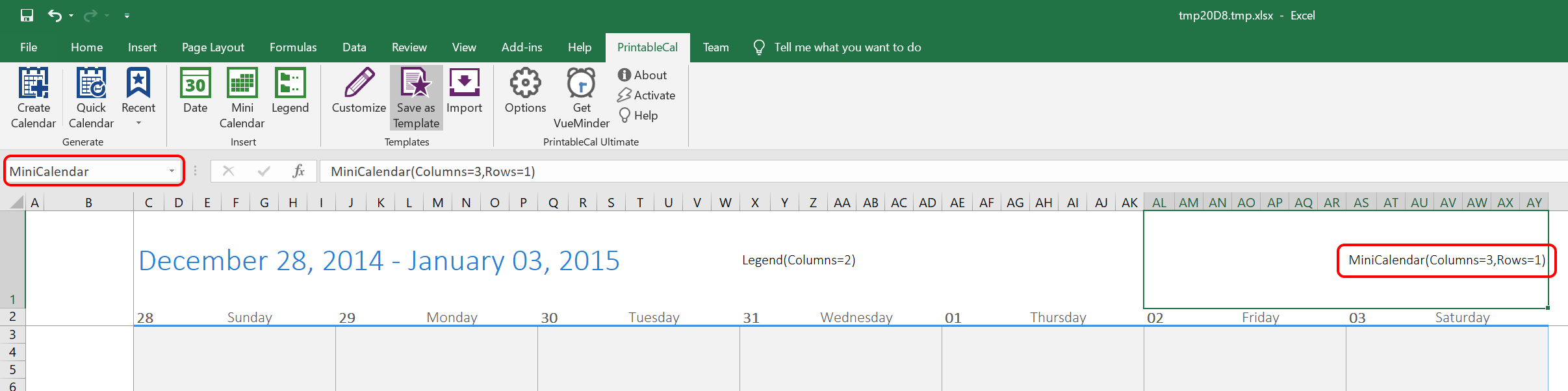
Import, create, and color-code categories
PrintableCal 2019 features many improvements related to categories. Categories can now be imported or created in the PrintableCal Options. When categories are defined, events and tasks will be color-coded in the output based on the associated category colors, rather than the calendar data source colors. Depending on the data source, this can also be overridden (more on this later).
To get started with categories in PrintableCal, open the Options window by clicking the Options button on the PrintableCal tab. Categories are specified on the "Category Colors" tab of the Options window. If you use Exchange, Outlook, or VueMinder, you can import categories from those sources by clicking the "Import" button.
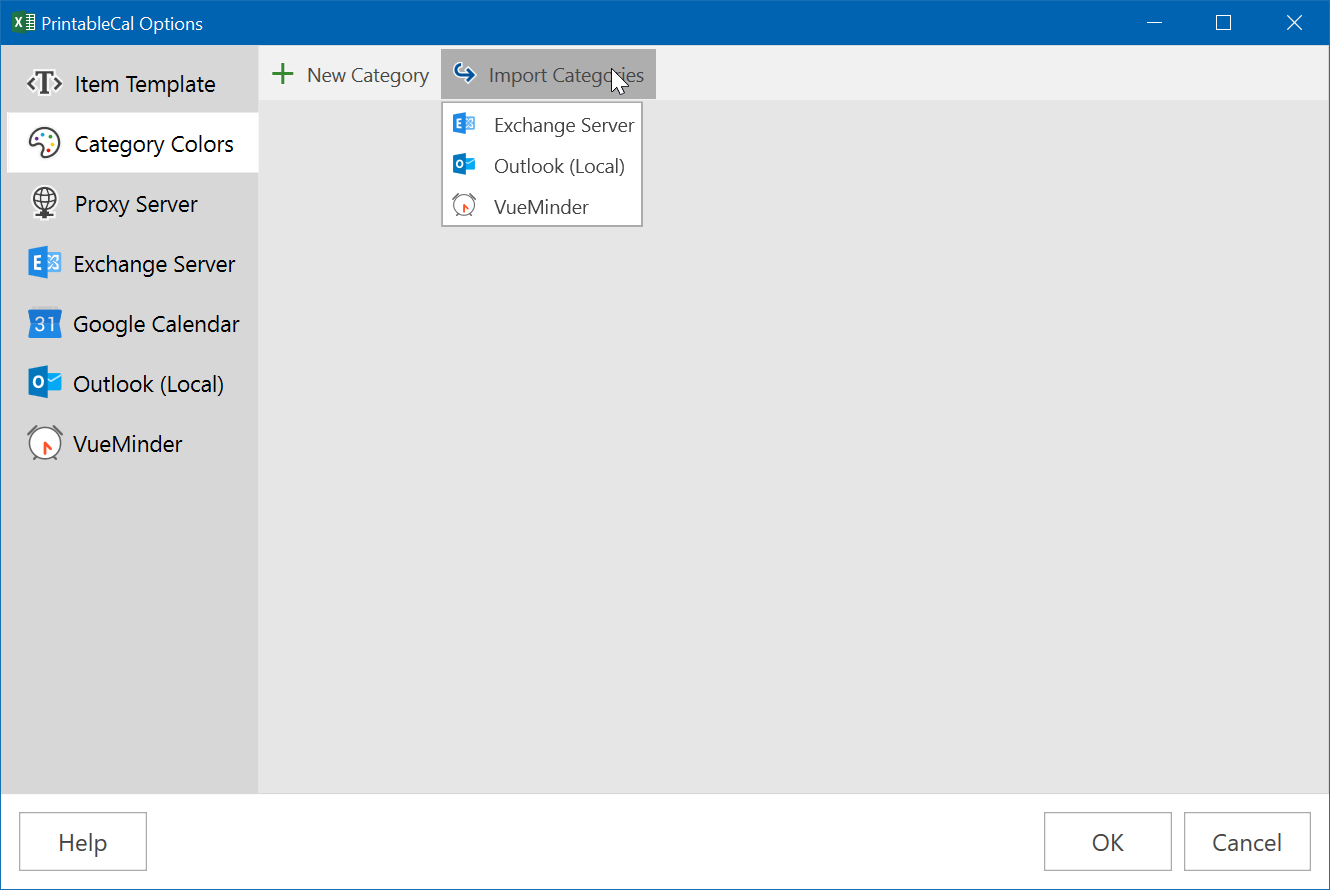
You can also define categories by clicking the "New Category" button. Each category can be configured with colors (background, text, and border), font (name, size, style, alignment), and border thickness.
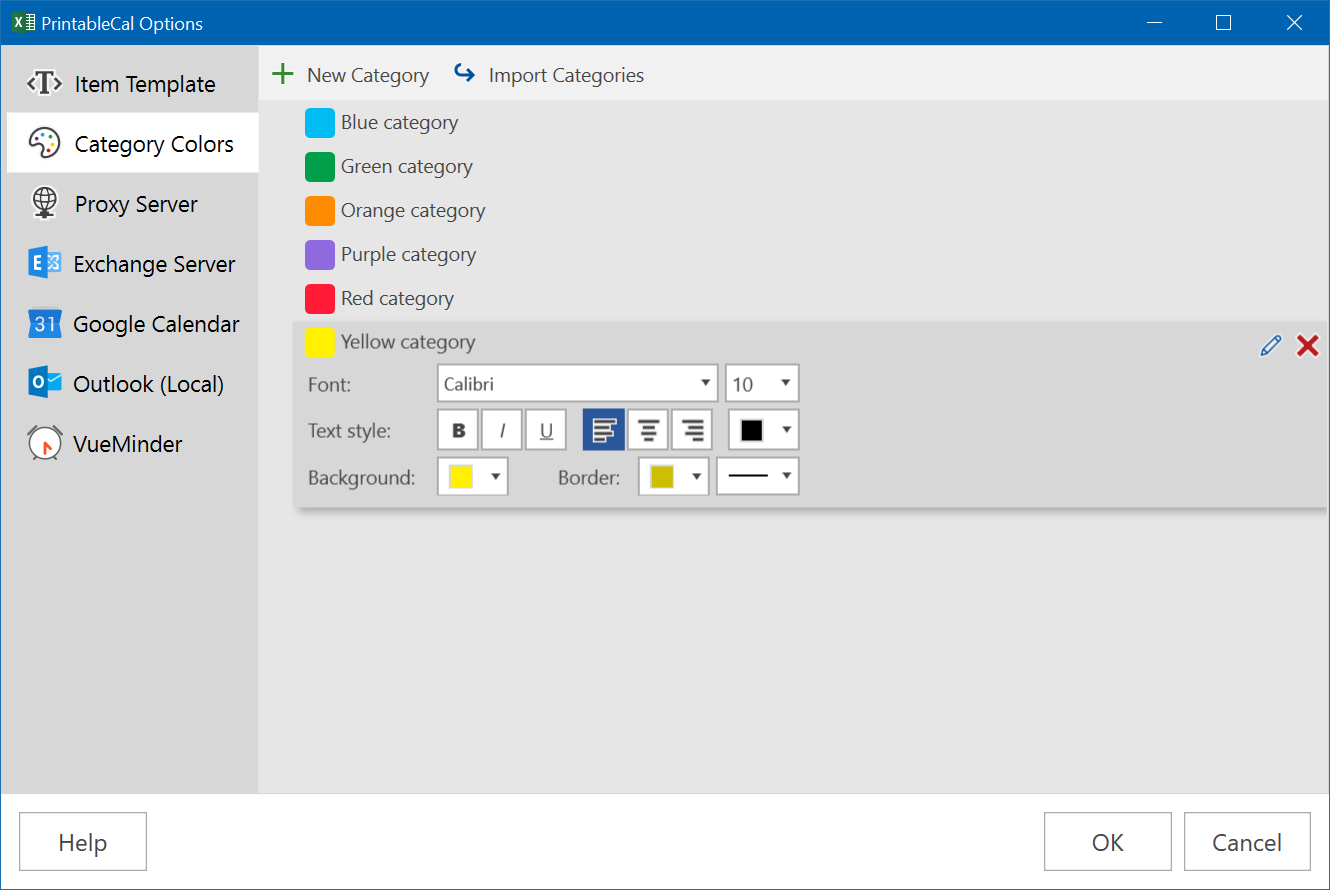
When generating a calendar, any items associated with a defined category will use that category's appearance settings. Templates that include a legend will also show the category as part of the legend. Not all the defined categories will be in the legend - only categories associated with items that are actually shown in the output.
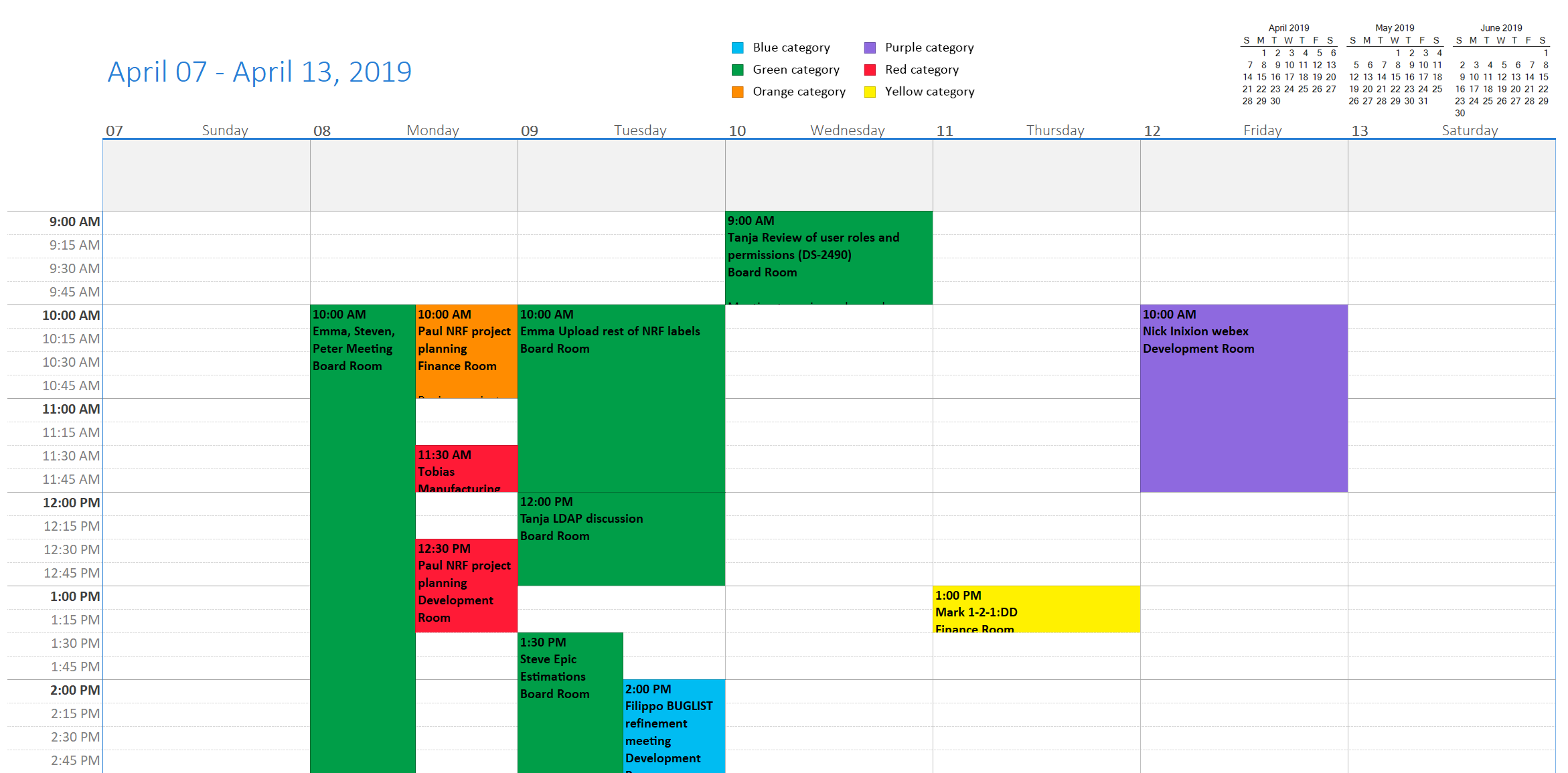
You can also manually insert a legend for selected categories. Click the "Legend" button on the PrintableCal tab and select "Categories" from the "Legend type" drop-down list. Use the check boxes to select which categories should be included.
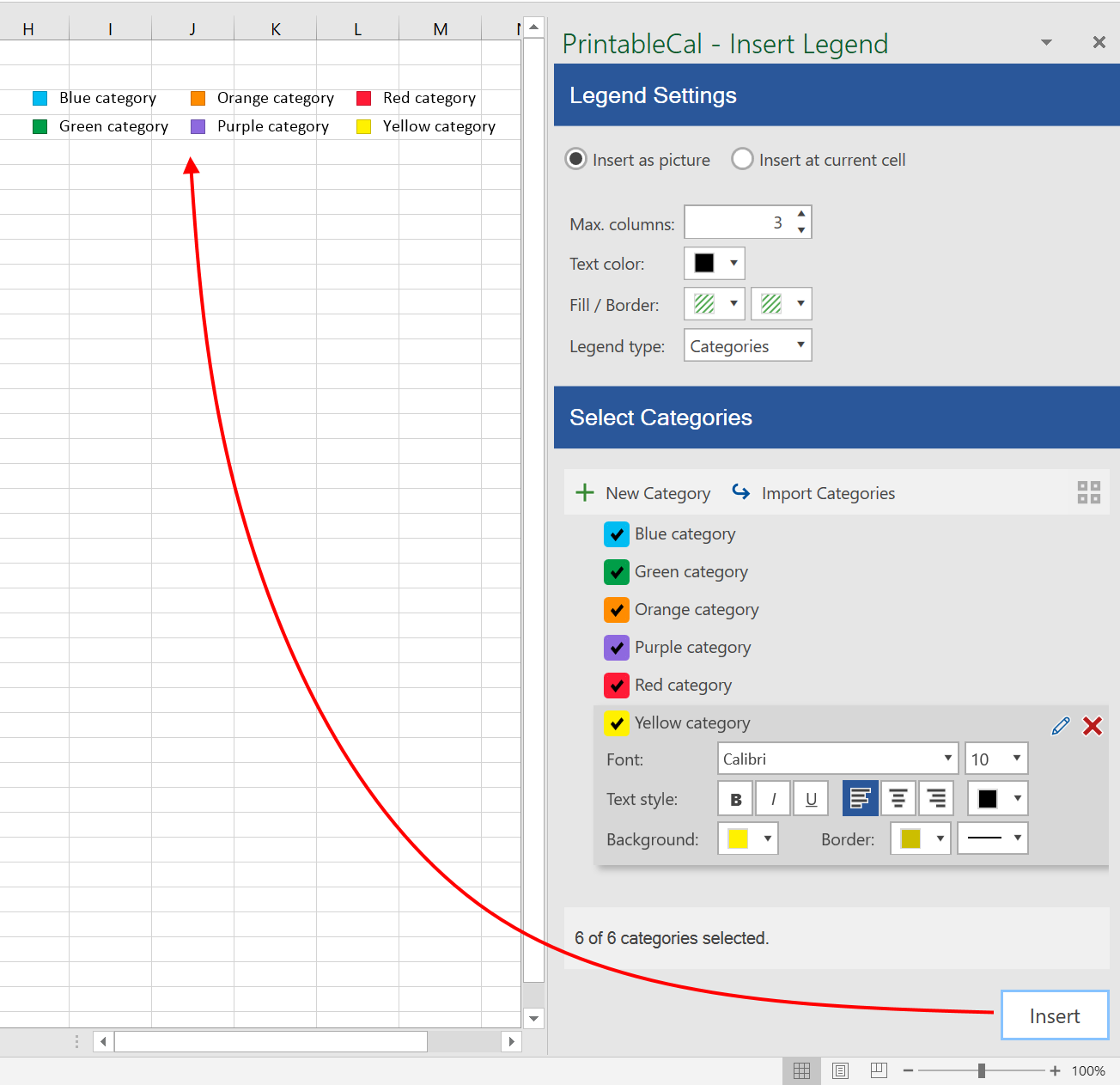
Depending on the data source of your events and tasks, there may be options to control whether the output is automatically colored based on associated category, or using a different criteria. For example, if you want to use category colors when importing from VueMinder, make sure to select this in the PrintableCal Options.
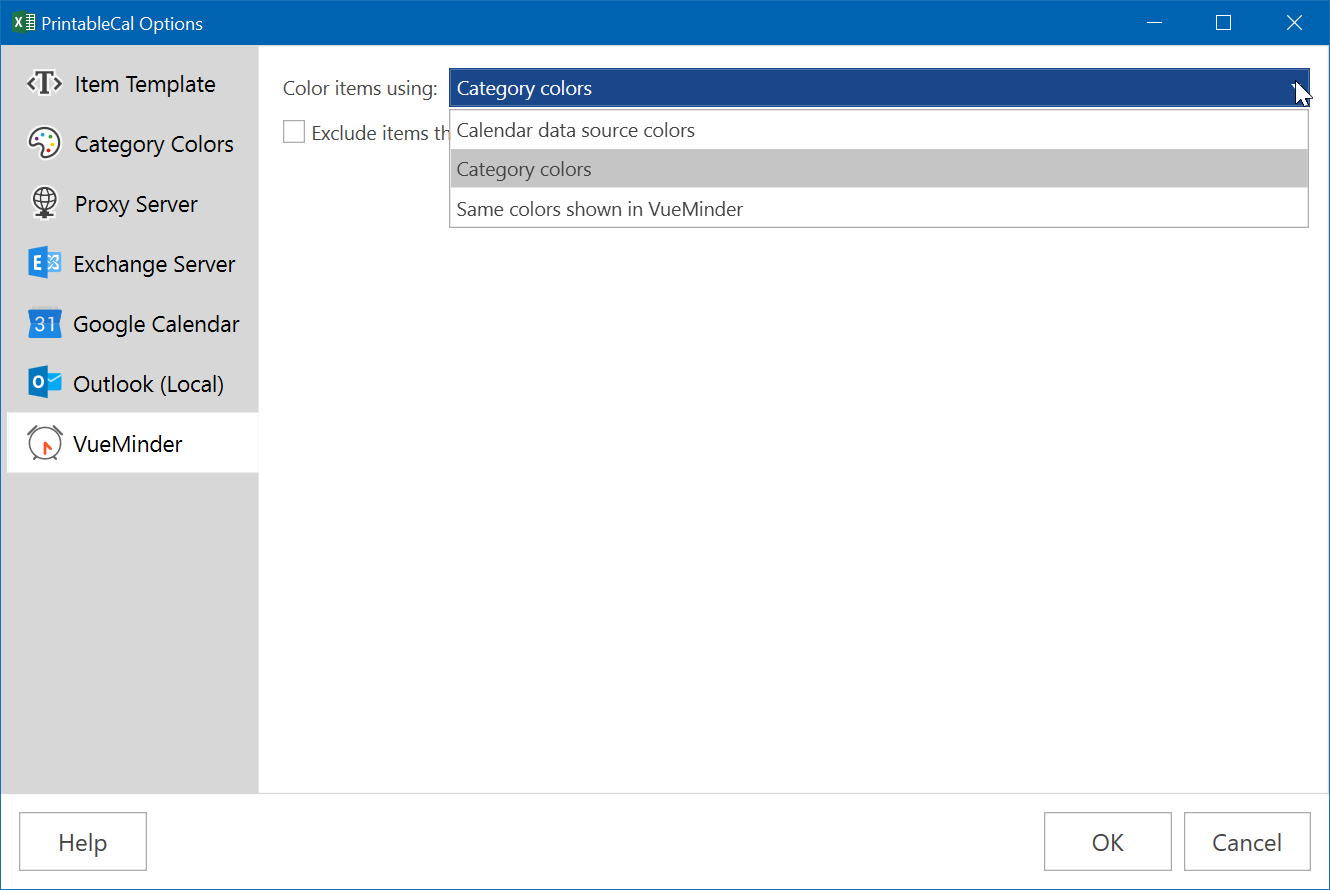
Filter by category or item type
PrintableCal 2019 adds the ability to perform additional filtering on the items that appear in the output. The filtering criteria is specified below the list of calendar data sources.
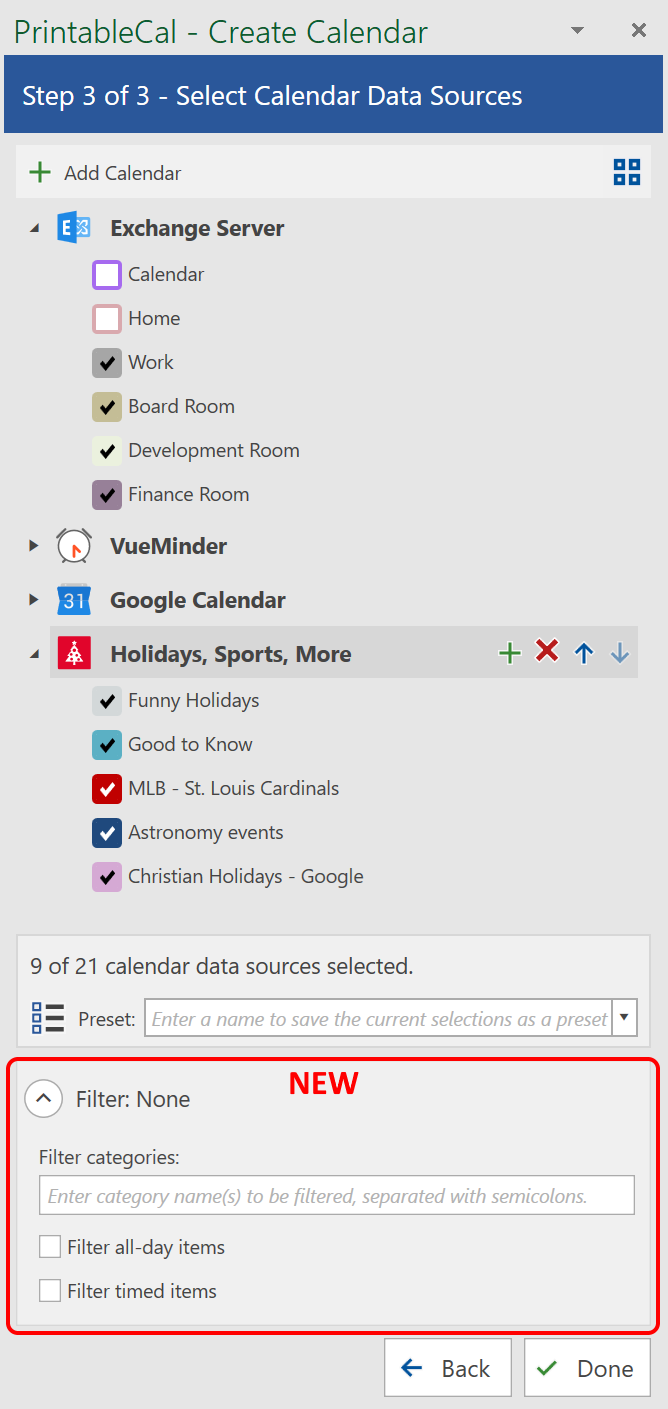
Items can be filtered if they are associated with a specified categories, if they are marked as "all-day", or if they have start/end times. To filter multiple categories, separate the category names with semicolons.
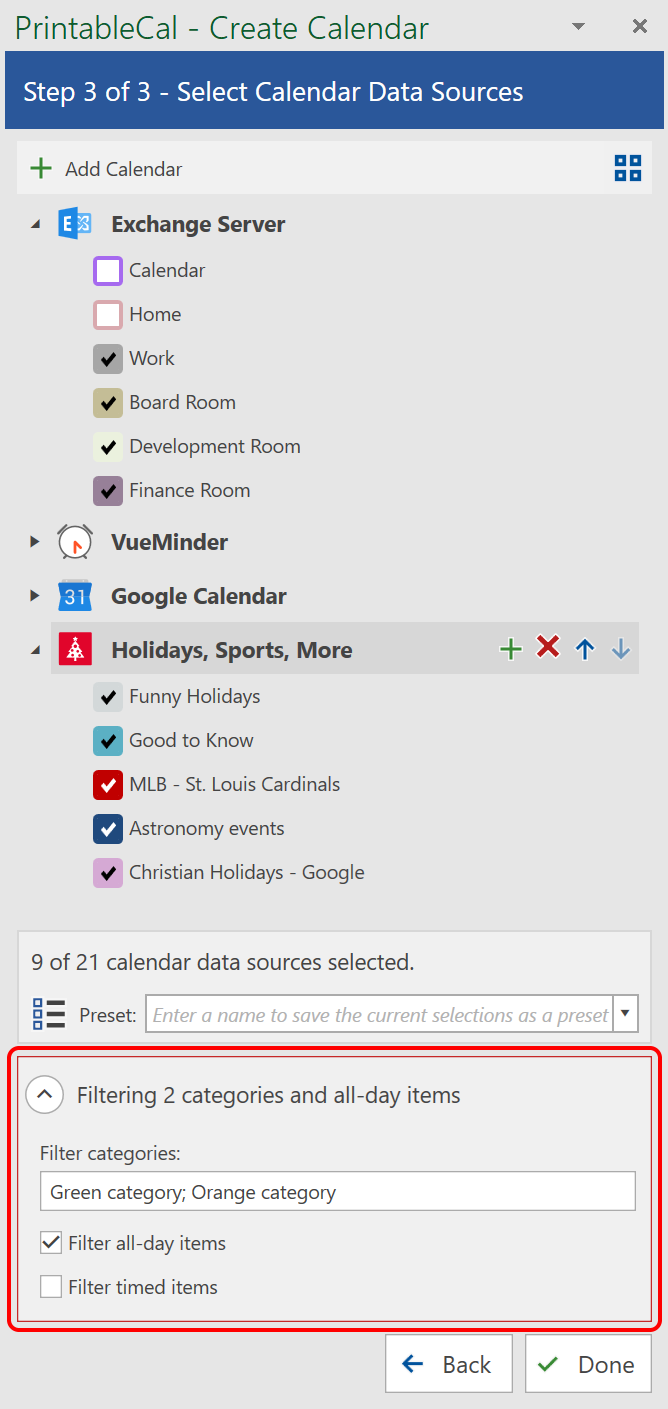
Any specified filter will be the default the next time a calendar is generated. If a filter is applied, a red border will appear around the filter box to remind you that some items might not appear in the output.
Define calendar data source presets
PrintableCal 2019 adds the ability to define and re-use preset combinations of selected calendar data sources when generating templates or legends. In the previous version, PrintableCal would remember which calendar data sources were most recently selected, but if you wanted to use different combinations of calendar data sources when generating with different templates, you'd need to manually check or uncheck the calendar data sources each time, which could become tedious.
To save a preset, first select the calendar data sources you'd like to include in the preset by using the check boxes next to the calendar names. After selecting the desired calendars, enter a name for the preset and click the Save button.
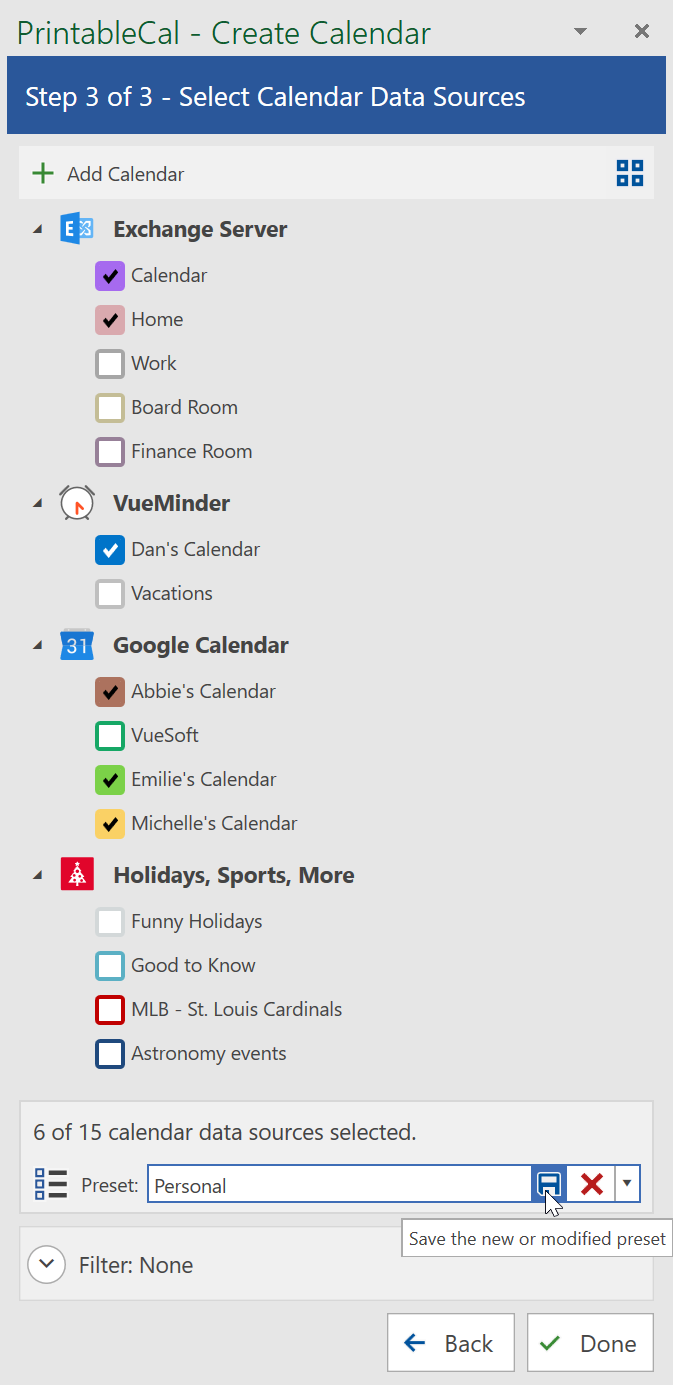
You can save any number of presets. To select a previously defined preset, type its name in the "Preset" field, or select from the drop-down list. The checked calendar data sources will update to match what was previously saved in the preset.
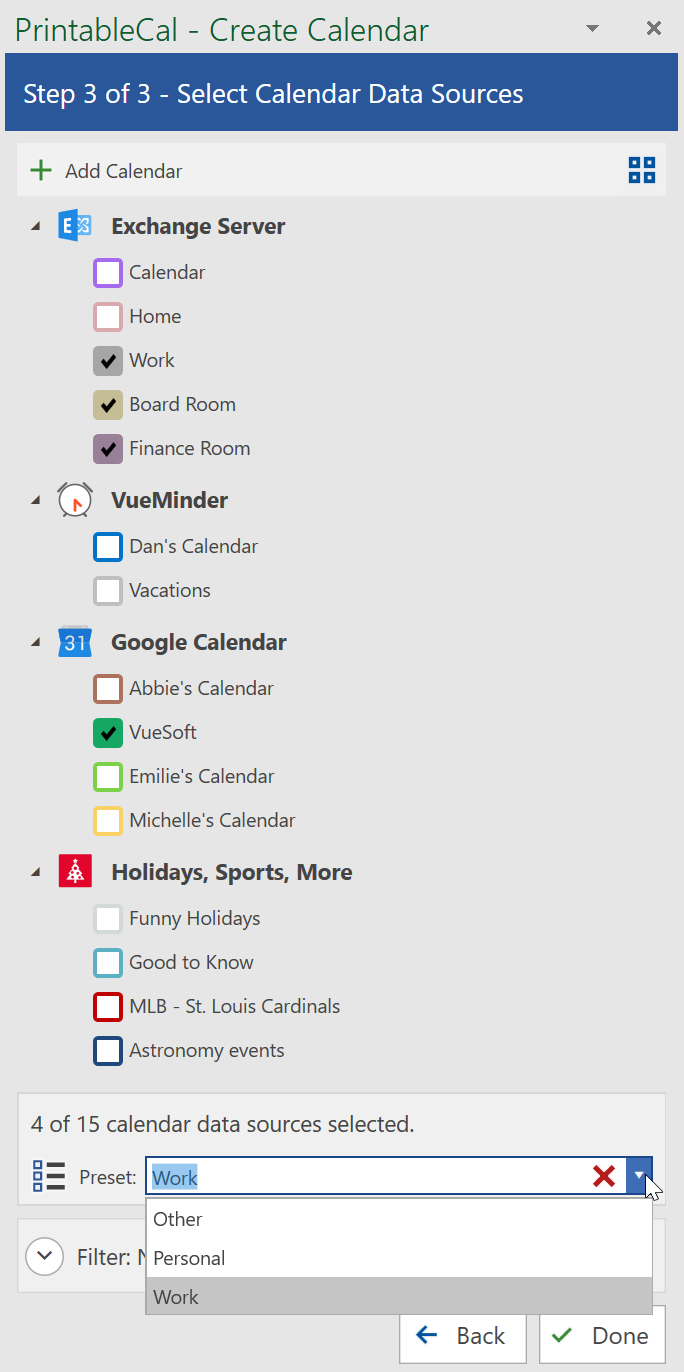
You can also modify a previously defined preset by selecting the desired calendars and clicking the Save button. If you no longer need a preset, it can be removed by clicking the Delete button. This won't remove the calendar data sources associated with the preset.
Customize item templates
PrintableCal 2019 adds the ability to customize the item template that is used for events and tasks in most of the templates. There are 5 fields that can be configured in any order. You can pick and choose from these fields, or remove them from the template if there are things you never want to see in the output. In some cases, template settings will also control whether these fields are visible, such as the template setting for including locations. The field names are wrapped in [square brackets] in the item template. Additional static text can also be inserted into the template if desired.
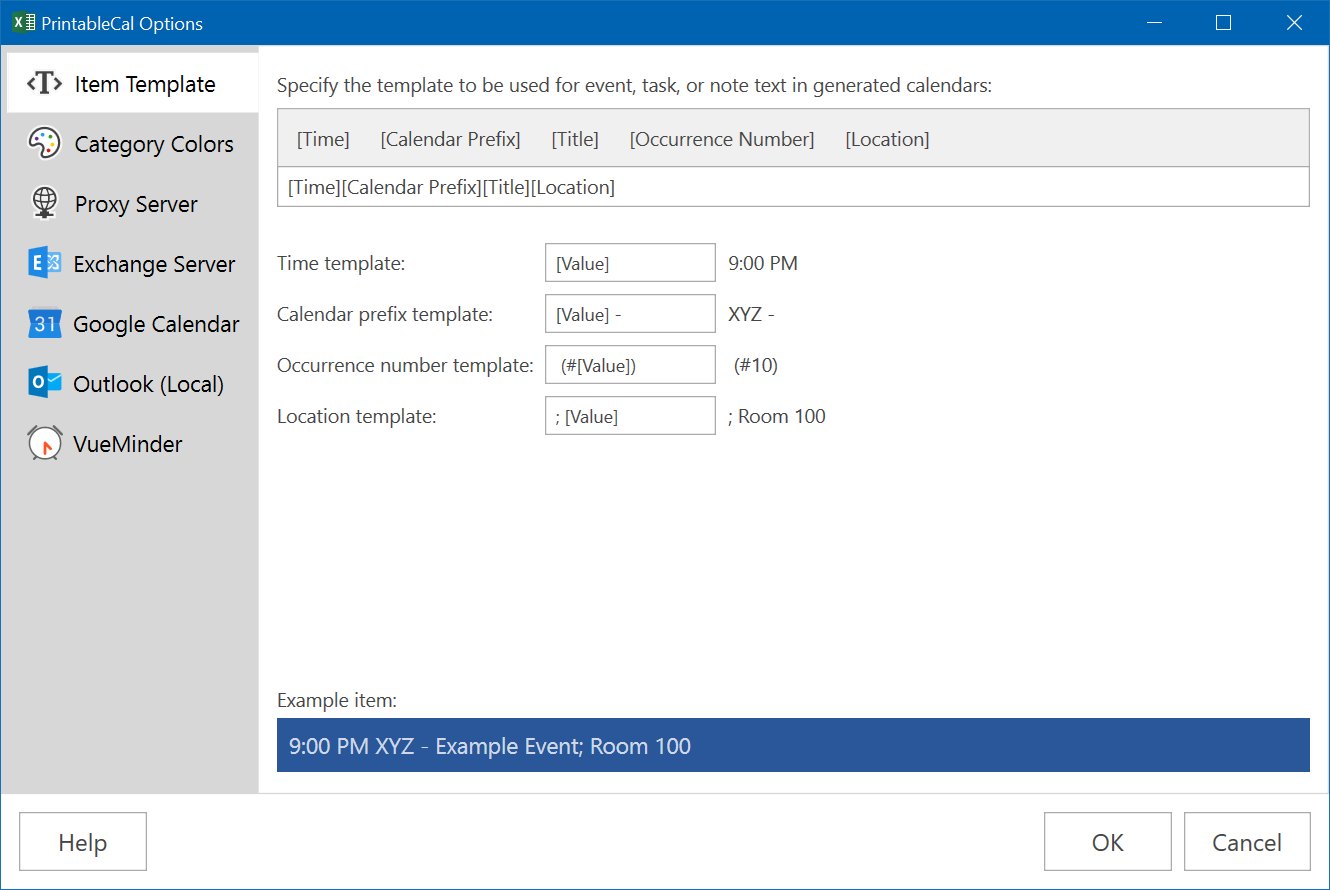
- [Time]: The item time. The format of the time, and whether the end time is also shown, is determine in the template settings when generating.
- [Calendar Prefix]: The prefix of the associated calendar data source. Calendar prefixes can be specified in the settings panel that appears when a calendar data source is selected.
- [Title]: The item title or subject.
- [Occurrence Number]: For items that follow a recurrence pattern, the sequential occurrence number of the item. For example, this could be a person's age for a yearly recurring birthday event. The first occurrence of a yearly event will have an occurrence number of 0. Monthly, weekly, and daily events will start with an occurrence number of 1.
- [Location]: The item's location.
In addition to the ordering of fields, you can also specify additional text that should come before or after each value. For example, you might want the calendar prefix to be followed by a dash and the item location to be prefixed with a semicolon. A preview is shown to the right of each field to show how it will look. An example item is also shown at the bottom of the Item Template tab so you can see the overall effect of the specified template.
The default template is "[Time][Calendar Prefix][Title][Location]". This default was overridden in the example shown below. Occurrence numbers will come first, then titles followed by times in parentheses. Locations will not be shown. You can restore the default template by clicking the "Restore Defaults" button.
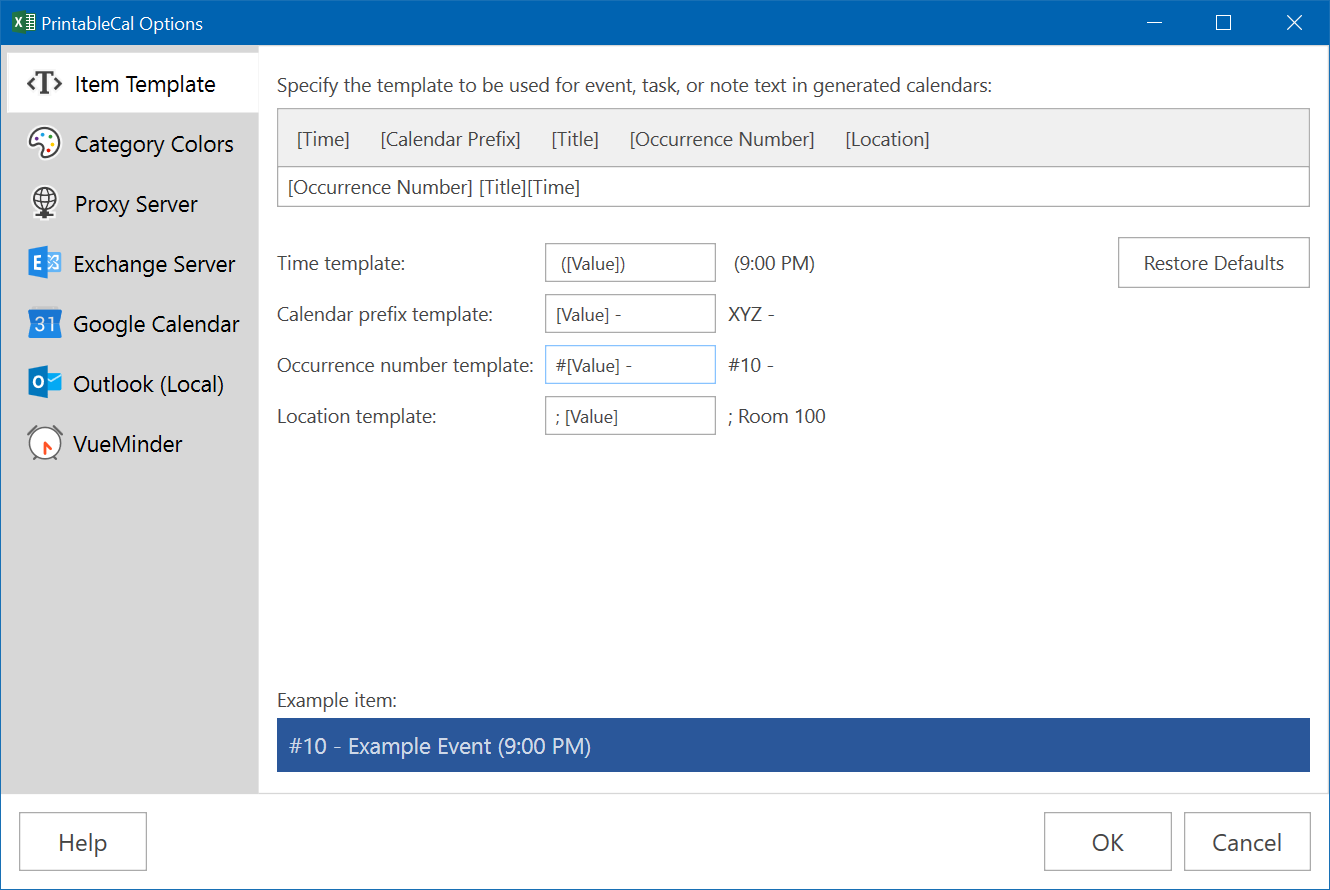
Insert calendar using additional formats in Word
When generating calendars in Word, PrintableCal 2019 provides 4 different format options - Excel Worksheet Object, Formatted Text (RTF), Picture, and HTML.
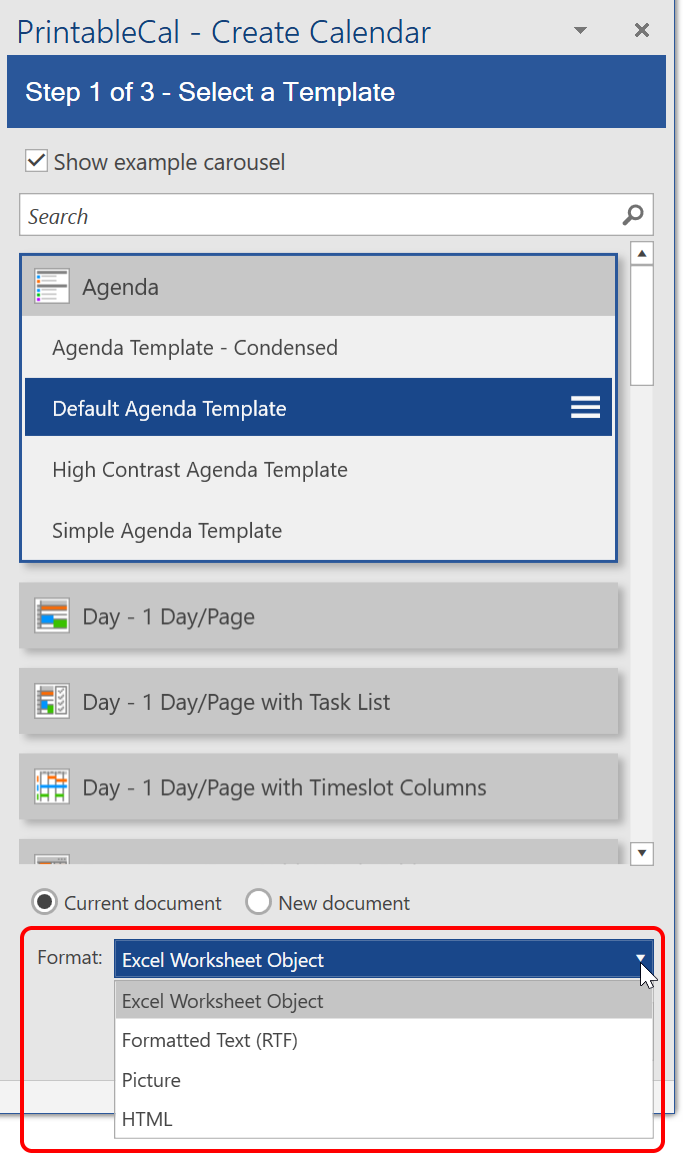
Previously, there was only an option to insert as a picture or an Excel Worksheet Object. In both of those cases, each generated worksheet needs to fit on a single page in Word. Depending on the template, this is not always possible. For example, the Agenda template will generate to a single worksheet in Excel. Since the Agenda template can contain hundreds of days, the output in the previous version could get scaled so small in Word that it would be unreadable. This can be solved in PrintableCal 2019 by using the HTML or RTF format.
In the example below, the HTML format was used for the Agenda template. As you can see, the output seamlessly flows across multiple pages, rather than trying to fit into a single page.
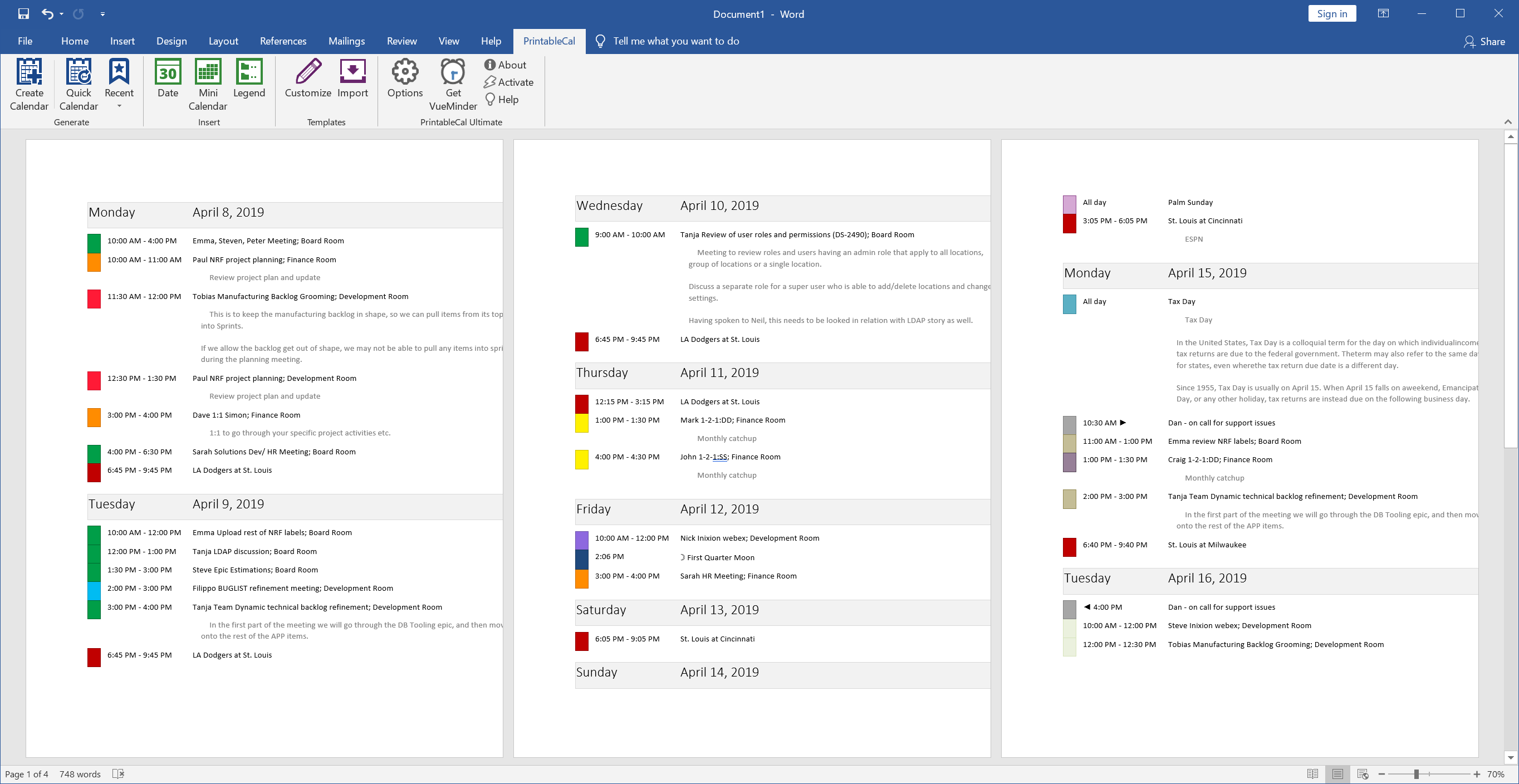
Connect to more calendar data source types
PrintableCal 2019 adds to ability to import from Todoist, Excel, and CSV files.
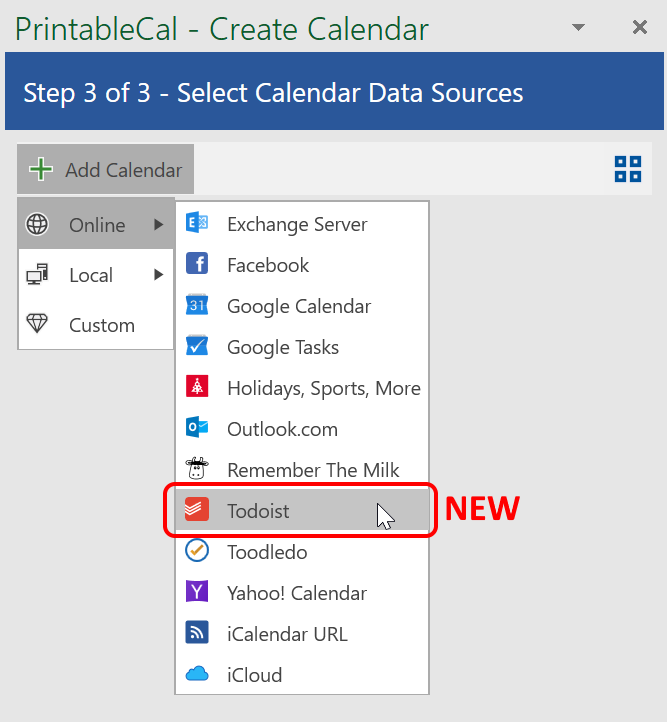
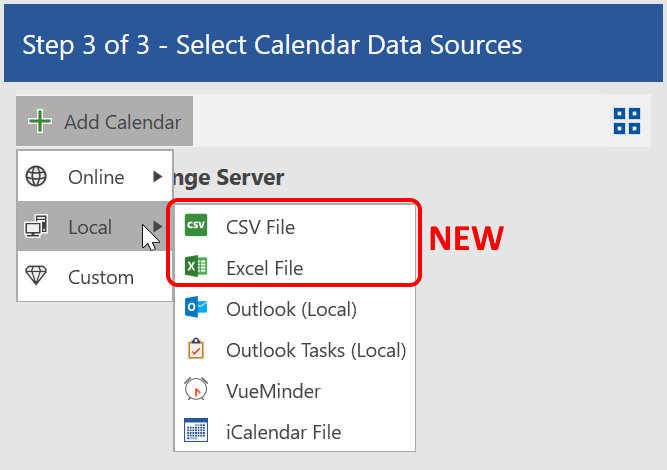
Todoist
PrintableCal can connect to any number of Todoist accounts. When commanding a Todoist calendar data source to be added, a window will allow selection of a previously connected account, or a new connection can be added by entering an account name and API token. Instructions are provided at the bottom of the window.
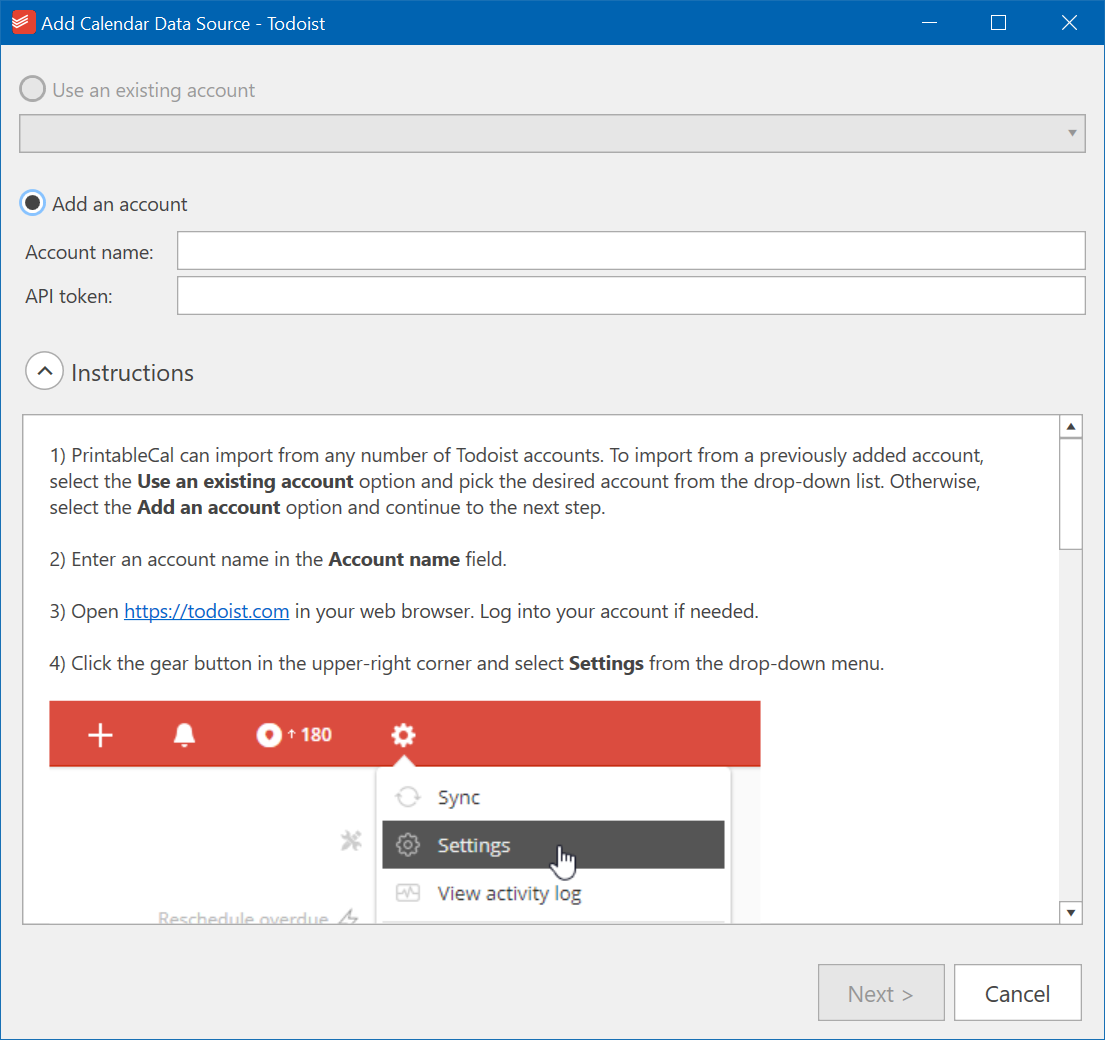
After connecting, a list of calendars will be shown. Use the check boxes to select which calendars should be added to PrintableCal.
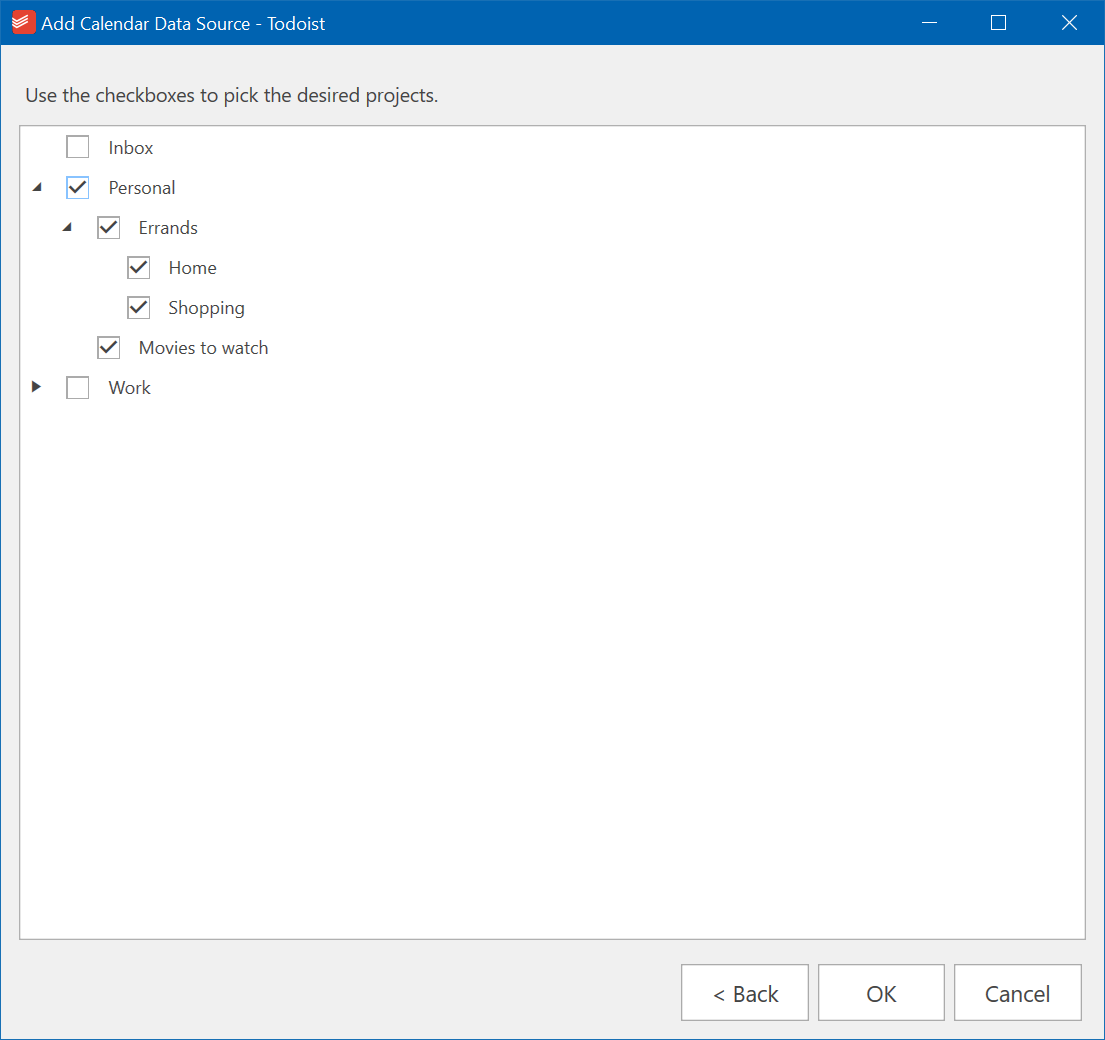
Excel and CSV Files
PrintableCal can now import from Excel and CSV files. The files must be formatted with a header row, followed by any number of event or task rows. When adding an Excel or CSV file, PrintableCal will try to determine the mapping of columns found in the input file. You can override the column mapping as needed. Since PrintableCal only uses a subset of the possible data, some fields won't have any mapping to PrintableCal. The mapping for non-applicable fields can be set blank to be ignored, or set to the Description field to have their contents appended to the item descriptions that appear in some templates.
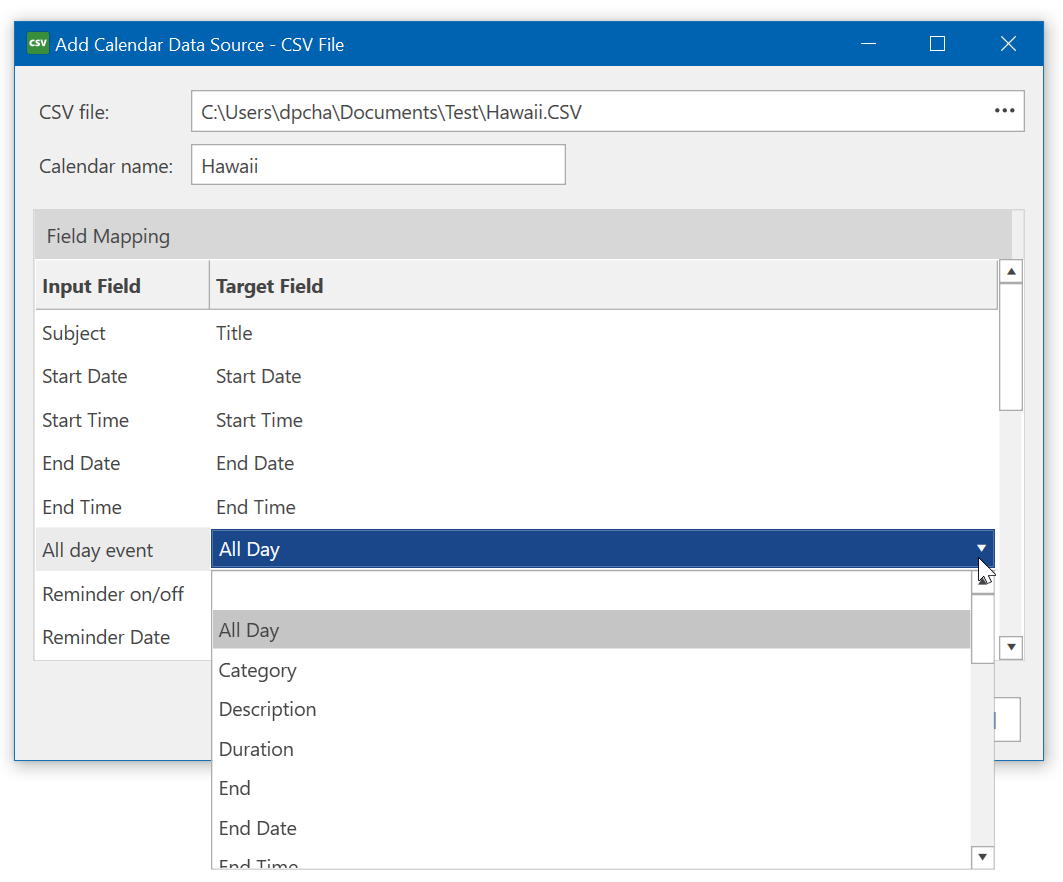
Connect to any number of Google accounts
The previous version of PrintableCal was limited to connecting to a single Google account. In PrintableCal 2019, you can connect to any number of accounts. This is useful if you have multiple Google accounts and don't (or can't) share calendars between your accounts. Also, since task lists can't be shared between Google accounts, this feature makes it possible to merge all the tasks in all your accounts into the same output.
When commanding the addition of a Google Calendar or Google Tasks data source, a window will appear where you can select a previously connected account, or add a connection to a new account. To add a connection, enter your account name and click the Next button.
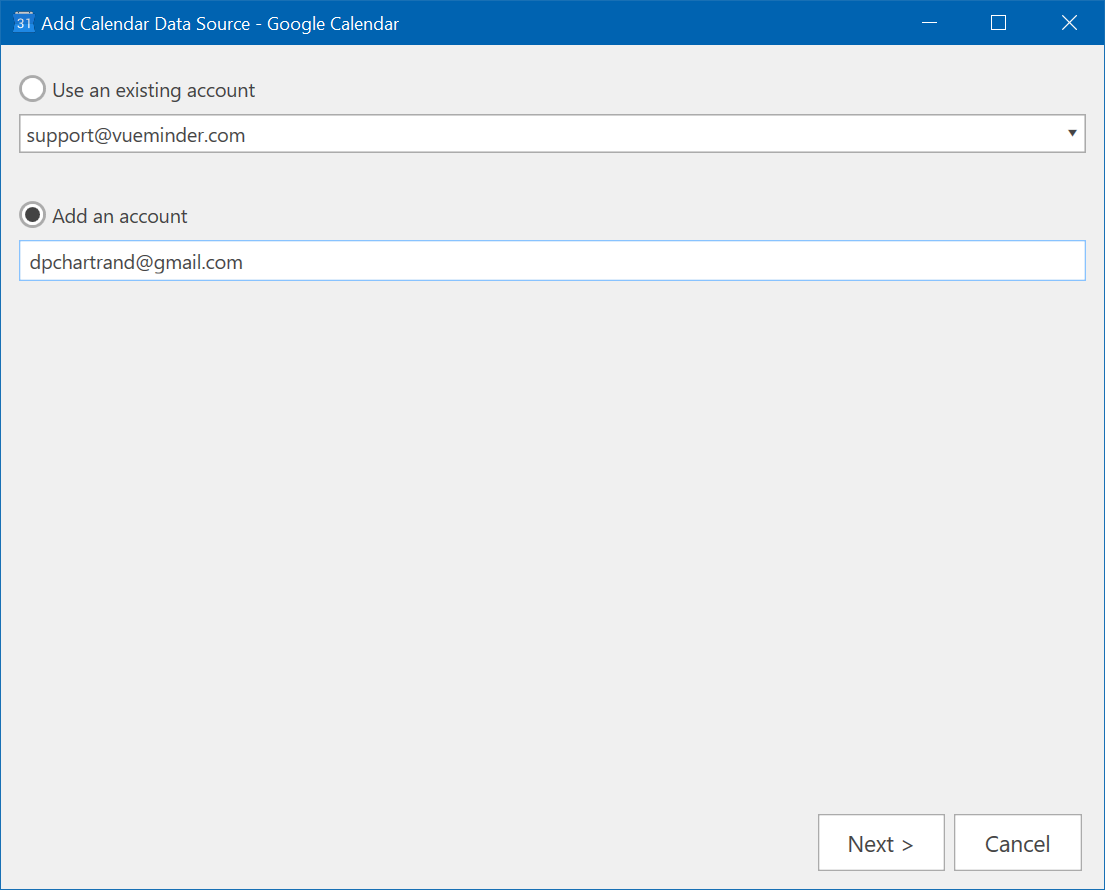
A web page will appear where you can confirm your account selection. After confirming, click the "Allow" button.
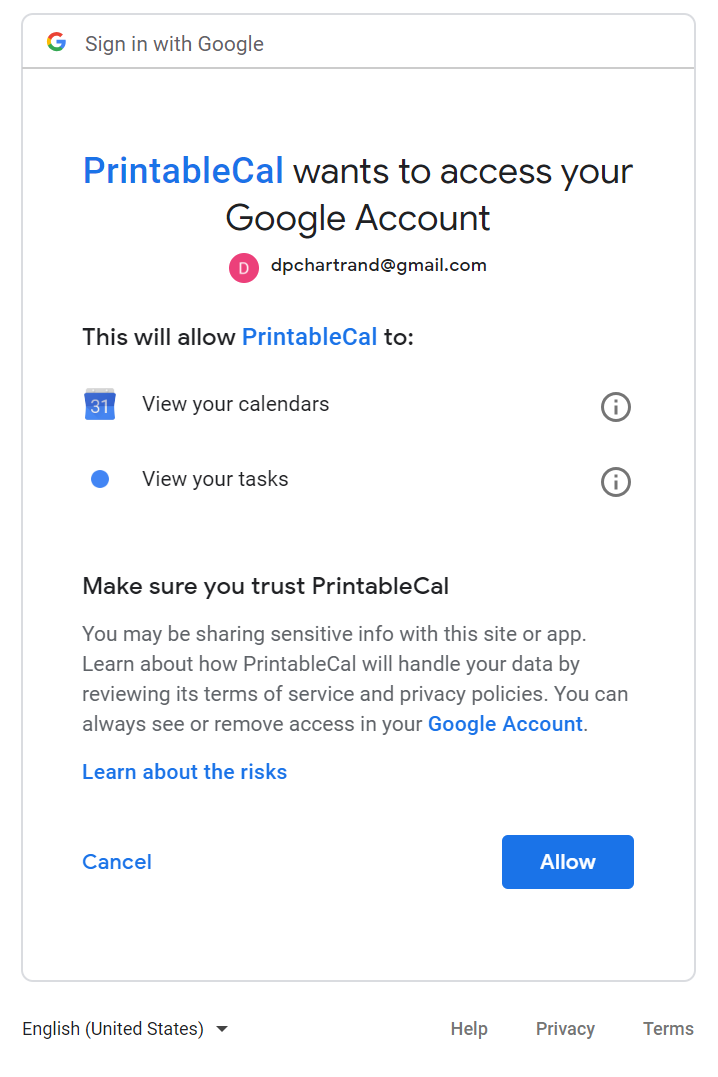
After allowing access, the list of calendars in your account will appear. Use the check boxes to select which calendars should be added to PrintableCal.
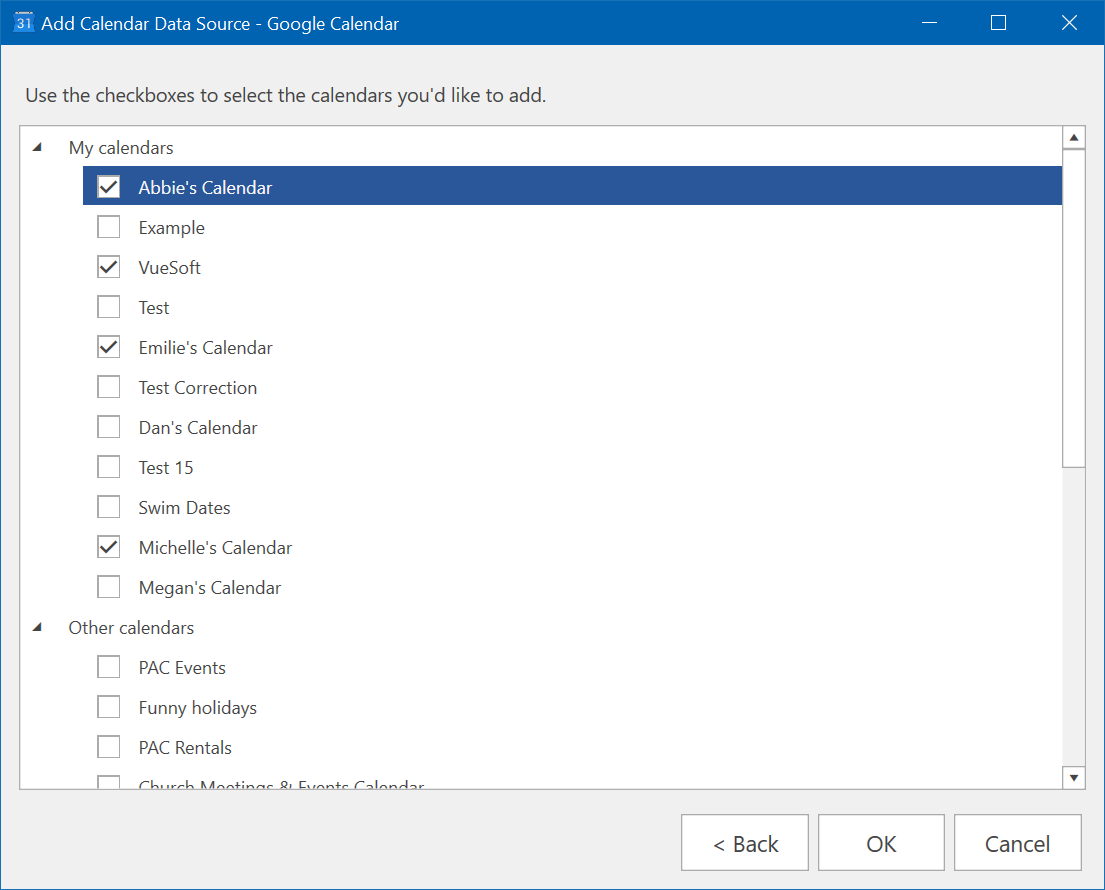
Specify VueMinder data file location
PrintableCal 2019 improves connecting to VueMinder, especially when using VueMinder USB. Previously, PrintableCal would default to using the data location of the locally installed VueMinder. If you also use the USB version of VueMinder, there was no way to connect PrintableCal to the USB version's data. Now you can specify the VueMinder data location and this location will be remembered the next time you command PrintableCal to add a calendar from VueMinder.
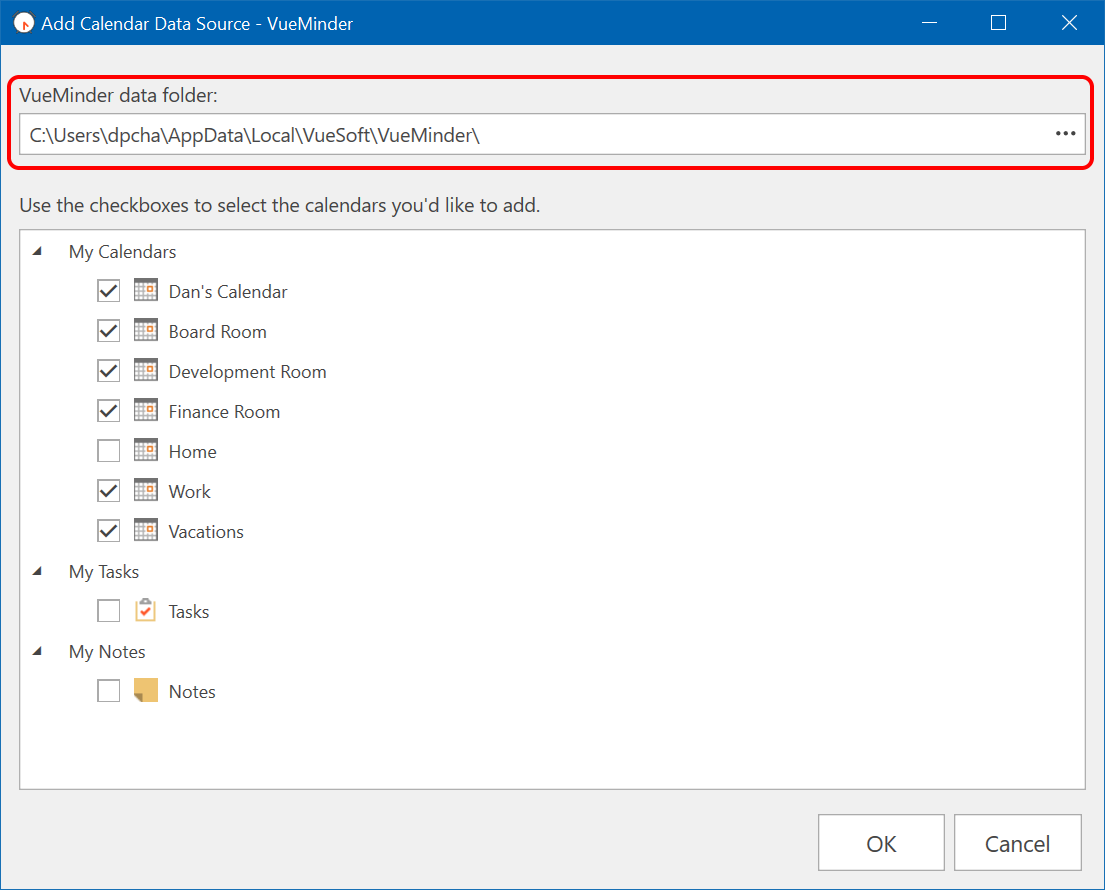
Many other improvements and corrections
Besides all the improvements noted above, there's a lot more...
- Added support for color-coding the item list in the Year template.
- Improved performance and reliability of adding Google Calendar data by updating to use the latest Google Calendar API
- Improved the Year and 6 Month templates' event list to merge multi-day events into single row, rather than repeating to multiple rows.
- Improved the Agenda template to support generating up to 1000 days.
- Improved the Week Column template restore the previously selected first day of the week as the default.
- Improved connecting to iCalendar URLs to support TLS1.2, which some URLs require.
- Corrected the Agenda template to not overwrite additional user-defined rows that are defined below the date header.
- Corrected to not show an error in the case where a template contains an additional worksheet which can have the same name as a dynamically generated worksheet.
- Corrected an error that can occur on some computers when attempting to import from VueMinder.
- Corrected event times to be converted to UTC if events in an ICS file reference TZID=UTC, even if there's no UTC time zone defined in the ICS file.
- Corrected a "invalid template" message that could sometimes appear after saving a custom template when another instance of Excel is running.
- Corrected the "Add Outlook.com Calendar Data Source" window to enable the OK button after entering the calendar URL.
- Corrected items in other months of the Month template to not be clipped when the option to clip those items is unchecked.
- Corrected the Week Grid template to properly calculate row heights when wrapping events that have locations.
- Corrected the Connect to Exchange window to clear any previously specified URL. In some cases, the URL field could contain previous text but be hidden, resulting in errors when attempting to connect.
- Corrected importing from any iCalendar-based data source. In some cases, event times were an hour off, especially around DST clock changes.
- Corrected to save calendar data sources and Google authentication tokens to the user's Local app data folder, not Roaming.
- Corrected the "High Contrast Week (Weekdays Only)" template to show the correct colors when generating in Word and inserting as a picture.
- Corrected Word 2010 to not crash when exiting or when switching between documents if the PrintableCal panel was previously opened.
- Many other corrections and improvements.
Have questions about PrintableCal?
If this documentation doesn't answer your questions, please contact us. We'd be happy to help! You can send your question by entering it below. We'll respond as soon as we can, and always within 1 business day.
Don't have PrintableCal yet?
Installation of PrintableCal is quick and easy. All you need is a Windows computer with Excel, Word, or PowerPoint. Click the button below to start the download. You don't need to sign up for anything or provide an email address - simply download and run the installer. You'll be creating printable calendars in no time.
Runs on Windows 11, 10, 8, and 7. Requires Excel, Word, or PowerPoint (Office 365, Office 2007 or later).
Compatible with both 32-bit and 64-bit versions of Office.